Per ottenere buoni risultati nella descrizione di un materiale, è importante comprendere come, in Blender, la luce simulata interagisce con le superfici e come le impostazioni del materiale regolano queste interazioni.
Quando un raggio di luce colpisce ciascun punto di una superficie, possono avere luogo due tipi di fenomeni: diffusione e riflessione speculare. Essi si distinguono soprattutto per la relazione tra l'angolo della luce incidente e l'angolo della luce riflessa.
Il raggio di luce che colpisce una superficie verrà nuovamente irradiato in tutte le direzioni a causa del fenomeno della diffusione. La quantità di luce che colpisce una superficie dipende dall'angolo della luce incidente, ma la quantità che viene successivamente diffusa da questa superficie, ne è indipendente.
Opposto è il caso del fenomeno della riflessione speculare. Infatti, secondo la legge di Snell, la luce che colpisce una superficie a specchio è poi riflessa di un angolo, che dipende strettamente dall'angolo con cui la luce incide sulla superficie; per questo, per il fenomeno della riflessione speculare, è rilevante l'angolo di incidenza.
In Blender, per impostare il materiale di un oggetto, è necessario selezionarlo e accedere al sotto-contesto "Material Buttons" del contesto "Shading" (F5). Fatto questo, scegliere "Add New" per creare un nuovo materiale da assegnare.
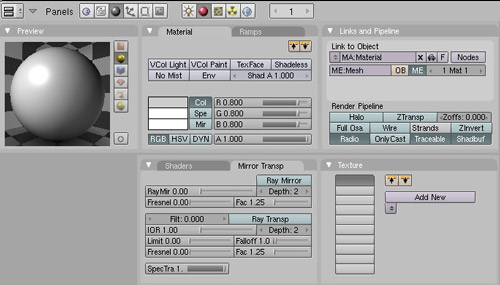
Il sotto-contesto "Material Buttons" ci permette di impostare le proprietà principali dei materiali, per questo i pannelli che lo compongono meritano di essere analizzati in dettaglio.
- Preview: mostra una anteprima (approssimativa) della resa del materiale nel rendering. Cliccando su uno dei pulsanti verticali a destra dell'immagine di anteprima, è possibile scegliere diverse tipologie di visualizzazione.
- Material: per mezzo di questo pannello è possibile definire il colore principale, contraddistinto dal pulsante "Col", il colore speculare, pulsante "Spe", e il colore specchio, usato per imitare le riflessioni e contraddistinto dal pulsante "Mir"). Sotto i tre slider RGB, troviamo lo slider che regola la trasparenza del materiale, identificato con la lettera 'A'. Se viene impostato il valore 0, il materiale sarà completamente trasparente e diventa sempre più opaco avvicinando il valore a 1 (valore ti opacità totale). Anche il pulsante "Shadeless" è molto importante: se attivato, dà al materiale un colore uniforme, in quanto lo rende insensibile alla propria ombreggiatura.
- Link and Pipeline: grazie a questo pannello, possiamo inserire il nome da assegnare al materiale. Nel campo sotto la scritta "Link to Object", si può sostituire il nome di default (tipicamente "Material"). Subito a destra, il pulsante contraddistinto con "X" serve per eliminare il materiale assegnato ad un oggetto, il secondo (con l'immagine di una automobile) serve per attribuire automaticamente un nome al materiale, e l'ultimo (indentificato dalla lettere "F") serve per salvare quel materiale anche se non verrà associato a nessun oggetto.
- Shaders (Ombreggiatori): con questo pannello è possibile regolare l'intensità dei fenomeni di diffusione e specularità del materiale, utilizzando i primi due slider. Lo slider "Ref" serve per impostare la quantità di energia di luce diffusa, mentre lo slider "Spec" imposta la quantità di energia riflessa specularmente.
Se vuoi aggiornamenti su Design inserisci la tua email nel box qui sotto: