Per lavorare in tre dimensioni, è indispensabile poter cambiare a piacimento il punto di vista della scena. Dal menu View della Finestra 3D è possibile scegliere una delle tre viste di default presenti in Blender: laterale (side), frontale (front) e dall'altro (top).
Possiamo richiamare le vista anche con i tasti 3(side), 1(front), 7(top) del tastierino numerico. È importante imparare a lavorare con i tasti, aumenta parecchio la produttività.
Altra vista importante è Camera (raggiungibile, dal menu View e premendo 0 sul tastierino numerico): è la vista che verrà utilizzata nel rendering.
Si può anche ruotare la visuale di un angolo a piacere: è sufficiente posizionarsi col mouse nella Finestra 3D e spostare il mouse tenendo premuta la rotellina. Per ottenere la traslazione della vista premiamo Maiuscolo e spositamo il mouse sempre tenedo premuta la rotellina.
Per zoomare è sufficiente utilizzare la rotellina del mouse oppure premere + o - sul tastierino numerico. Inoltre, selezionando uno o più oggetti e premendo, sul tastierino numerico, il tasto / oppure scegliendo View>Local View è possibile visualizzare solamente gli oggetti selezionati. Per tornare alla vista globale, è sufficiente premere nuovamente / oppure View>Global View.
Per gestire molti oggetti insieme, possiamo raggrupparli in livelli e visualizzarli attivando i livelli desiderati. Blender possiede 20 livelli (visibili nell'intestazione della Finestra 3D)
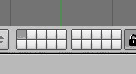
Per selezionare un livello, basta cliccarci su col tasto sinistro e per selezionarne più d'uno, si ripete questo procedimento tenendo premuto Maiuscolo. Per spostare oggetti da un livello a un altro, si selezionano, si preme M (move) e si sceglie il livello di destinazione.
Modalità di visualizzazione
La scena e gli oggetti che essa contiene possono essere visualizzati nella Finestra 3D in diversi modi:
- Bounding Box: al posto degli oggetti vengono disegnati dei parallelepipedi proporzionati, in forma e dimensione, a ciascun oggetto
- Wireframe: gli oggetti sono costituiti soltanto da linee che ne identificano semplicemente la forma
- Solid: le superfici, anche se non illuminate, appaiono opache
- Shaded: le superfici vengono disegnate opache utilizzando anche un semplice calcolo per l'illuminazione
- Textured: le superfici vengono disegnate cercando una discreta accuratezza, facendo inoltre ricorso a calcoli per l'illuminazione.
Per passare da una visualizzazione all'altra è sufficiente premere z e Maiuscolo+z oppure utilizzando l'apposito menu della Finestra 3D
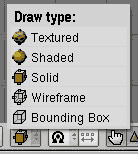
Se vuoi aggiornamenti su Design inserisci la tua email nel box qui sotto: