Il Form Designer di Delphi è quello strumento che permette, a livello visuale, di
creare le interfacce grafiche delle applicazioni semplicemente disponendo i componenti su
di esso ed impostando le loro proprietà. Questo gestisce sia componenti visuali che non visuali.
Gli oggetti non visuali, (ovviamente in fase di sviluppo sono visibili!) sono
rappresentati da dei riquadri assomiglianti agli speed buttons delle toolbars recanti
però una icona che è stata definita durante lo sviluppo del componente. Un esempio di
oggetto non visuale è l'oggetto Timer (TTimer) che in fase di sviluppo appare così ![]() .
.
Lavorare con il Form Designer è semplicissimo, è sufficiente selezionare un
componente dalla Component Palette, situata nella finestra principale dell'IDE e
posizionarlo all'interno di quella che sarà la nostra form. Il posizionamento può
avvenire in vari modi: si può cliccare sul componente nella Component Palette e
successivamente cliccare nella form alla posizione in cui lo vogliamo inserire; si può
cliccare il componente nella Component Palette quindi cliccare nella form alla posizione
voluta e trascinare per definirne le dimensioni. Se non si trascina durante il
posizionamento del componente, questo assumerà una la dimensione standard definita la
momento dello sviluppo.
Una volta che il componente si trova nella form, possiamo
spostarlo, ridimensionarlo, cambiare le sue proprietà. Per posizionare più componenti
dello stesso tipo è possibile selezionare selezionarlo dalla Component Palette tenendo
premuto il tasto Shift sulla tastiera. Così facendo intorno ad esso nella Component
Palette apparirà un rettangolo di colore blu che indicante che stiamo posizionando più
componenti di quel tipo. Per disattivare questa modalità di inserimento basta cliccare
sul tasto con la freccia nella Component Palette. Un'altro modo per inserire componenti in
un form è quello di fare doppio clic sul tasto relativo nella Component Palette; così
facendo il componente verrà posizionato al centro della form.
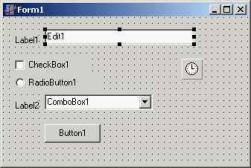
Per spostare un componente è sufficiente cliccare su di esso e mantenendo
cliccato trascinarlo nella posizione voluta. Per ridimensionare un componente, invece,
occorre prima selezionarlo e quindi trascinare una delle otto maniglie che compaiono
attorno ad esso. La logica è la stessa utilizzata da programmi di grafica tipo CorelDraw
e simili.
Nella figura 1 è riportata l'immagine del Form Designer con alcuni componenti. è
possibile notare le maniglie di ridimensionamento attorno al componente Edit1.
I puntini visibili sullo sfondo della form sono relativi alla griglia di
posizionamento, ciò permette di allineare comodamente i componenti in quanto, grazie alla
proprietà snap, questi si agganciano automaticamente, con l'angolo superiore, a questi
punti.
Quando si sposta un componente, appare un riquadro che ci informa sulla posizione
dell'angolo superiore sinistro del componente rispetto all'angolo superiore sinistro della
form, il tutto espresso in pixel.
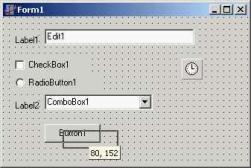
La stessa cosa accade quando si ridimensiona un componente; questa volta però vengono
visualizzate le dimensioni che assume lo stesso espresse sempre in pixel e rappresentano
la lunghezza e l'altezza del componente.
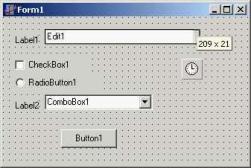
facendo click con il tasto destro del mouse su un componente o sulla form appare un
menu le cui voci permettono di allineare i componenti, di definirne l'ordine di
tabulazione (la sequenza con cui viene assegnato il fuoco ai componenti spostandosi con il
tasto Tab della tastiera), cambiare lo Z-Order dei componenti (portarli in primo piano o
sullo sfondo), modificare l'ordine di creazione dei componenti.
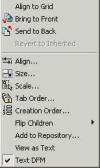
In questo menu possono essere presenti anche altre voci (quelle
visualizzate sono quelle standard) in base all'oggetto specificato poiché questo potrebbe
avere un Component Editor personalizzato che semplifichi la configurazione delle sue
proprietà. Potrebbero essere presenti anche voci che permettono di impostare, senza
ricorrere all'Object Inspector, alcune proprietà come per esempio per un componente
treeView (TtreeView), dove in testa al menu contestuale appare la voce "Items
Editor..." che permette di aprire un editor ad hoc per l'inserimento, la
cancellazione e ridisposizione degli elementi dell'albero.
All'interno del Form Designer è possibile selezionare più oggetti per
impostarne le proprietà comuni agli stessi valori. Ho parlato di proprietà comuni in
quanto al momento della selezione di più componenti, anche di tipo differente, l'Object
Inspector visualizzerà ovviamente solo le proprietà impostabili su tutti i componenti
selezionati. Per selezionare più componenti si può selezionare il primo di essi e
tenendo premuto il tasto Shift sulla tastiera selezionare gli altri. È anche possibile
utilizzare solamente il mouse per selezionare più componenti.
Se i componenti sono
posizionati in modo da essere all'interno di una area rettangolare, si può, cliccare
sulla form e trascinare. Così facendo si vedrà un rettangolo che avrà come origine il
punto in cui si è iniziato a trascinare e come dimensione quella da voi definita
trascinando il cursore del mouse. A questo punto rilasciando il tasto del mouse avremo
selezionato tutti i componenti presenti all'interno del rettangolo di selezione. Una volta
selezionati i componenti possono essere deselezionati cliccando semplicemente sulla form o
sottraendoli alla selezione tenendo sempre premuto il tasto Shift sulla tastiera e
cliccando su di essi.
Gli spostamenti e i ridimensionamenti sono possibili anche tramite la tastiera, tramite
i tasti freccia e al combinazione del tasto Ctrl o del tasto Shift. Per spostare un
componente tramite i tasi freccia, è necessario prima selezionarlo quindi tenendo premuto
il tasto Ctrl ed agire sui tasti freccia per spostarlo nelle direzioni rappresentate dai
tasti. Per ridimensionare un componente procedere in maniera analoga allo spostamento
agendo però sul tasto Shift. Questa modo di operare risulta comodo per un posizionamento
ed un ridimensionamento preciso dei componenti in quanto le variazioni avvengono a scatti
di un pixel per volta.
Una volta posizionati i componenti all'interno della form, onde evitare di spostarli
inavvertitamente, è possibile bloccarli con la funzione "Lock Controls" dal
menu Edit.
Se vuoi aggiornamenti su Development inserisci la tua email nel box qui sotto: