L'IDE (Integrated Development Environment) di Delphi ci mette a disposizione molti
strumenti utili per la stesura del codice e per la realizzazione visuale delle interfacce
grafiche dei nostri programmi.
Quello che colpisce non appena si avvia l'IDE di Delphi per la prima volta, è che
questo non ricopre interamente il desktop. Ciò permette di vedere ciò che è dietro
l'IDE senza ridurre l'IDE stesso ad icona.

L'IDE si compone principalmente di quattro sezioni fondamentali: la finestra principale
(fig. 1), l'Object Inspector, il Code Editor, il Form Designer.
La finestra principale, contiene i menu, le toolbar con i tasti per l'accesso rapido
alle funzioni più usate (personalizzabile), la Component Palette contenente tutti i
componenti visuali e non installati in Delphi. Quest'ultima può essere organizzata a
piacimento aggiungendo o togliendo pagine e spostando i componenti da una pagina
all'altra. Per esempio, si potrebbe aggiungere una pagina "Help" dove andremo a
riporre tutti quei componenti che serviranno ad implementare il sistema di aiuto in linea
delle nostre applicazioni. Per fare ciò, si può cliccare con il tasto destro sulla
Component Palette e scegliere la voce Properties che visualizzerà una finestra di dialogo
tramite la quale sarà possibile procedere alla personalizzazione.
L'IDE permette di personalizzare la disposizione e le caratteristiche degli strumenti
attivi dando la possibilità di salvare queste impostazioni come configurazioni del
desktop per essere richiamate alla necessità. Per esempio, come è visibile nella figura
2, nel mio ambiente di sviluppo ho definito una configurazione "Edit" che
utilizzo durante la stesura del codice. Si potrebbe definire anche una configurazione
"Debug", da attivare quando si effettua il debug di una applicazione, che
visualizzi gli strumenti per il debug e nasconda quelli non necessari a questo scopo. Una
volta salvate, queste configurazioni sono richiamabili tramite il menu a tendina posto
nella toolbar a fianco a quella dei menu.
L'Object Inspector è quello strumento che ci permette di modificare a design time la
proprietà dei componenti che inseriamo nelle Form dell'applicazione. Ci permette altresì
di associare agli eventi dei componenti il codice opportuno.
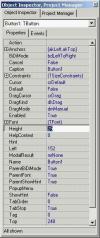
Il Code Editor è un editor ASCII completo, ricco di utili funzionalità, tramite il
quale si agisce sul codice sorgente dell'applicazione.
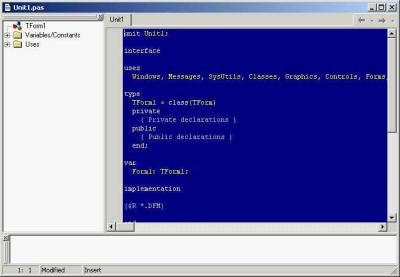
Il Form Designer è lo strumento che, durante la fase di sviluppo, ci permette di
disporre e configurare i componenti nelle nostre Form. A livello visuale, insieme
all'Object Inspector, costituisce lo strumento fondamentale per lo sviluppo delle nostre
applicazioni.
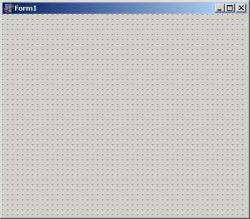
Vedremo questi strumenti più approfonditamente nei paragrafi seguenti.
Oltre a questi strumenti sono da menzionare: il Project Manager per la gestione dei
progetti e di tutti i files che lo compongono, la To-Do List che permette di definire
all'interno del codice cosa c'è da fare (appunto To-Do!), il Class Explorer che permette
di visualizzare l'albero "genealogico" di una classe, ovvero tutti gli oggetti
di cui quella classe eredita proprietà e metodi.
Una novità importante da segnalare, rispetto alle versioni precedenti, è la possibilità che offre il Project Manager di aprire più progetti contemporaneamente. Ciò risulta molto utile quando abbiamo a che fare con applicazioni composte anche da DLL. Un'altra funzionalità messaci a disposizione dall'IDE di Delphi è l'Object Repository, ovvero uno strumento che ci permette di creare una specie di database contenente schede, finestre di dialogo, moduli dati, wizard, DLL atte a semplificare lo sviluppo di applicazioni. Questo è disponibile dal menu File scegliendo la voce New. Così facendo apparirà una finestra contenente le strutture base di per vari oggetti. In pratica questo strumento rappresenta una interfaccia per gestire templates di oggetti. Ciò permette ad esempio di creare applicazioni con la stessa struttura di finestre, magari centralizzando il codice in comune. È possibile espandere la dotazione di templates esistenti aggiungendone di personalizzati; ciò è possibile cliccando con il tasto destro del mouse sulla finestra dell'Object Repository e scegliendo la voce Properties, oppure dal menu Tool scegliendo la voce Repository.
Questa è la dotazione standard dell'IDE di Delphi, ma non finisce qui… La
struttura dell'IDE è aperta, ovvero è possibile scrivere applicazioni o add-on per
l'interfaccia di sviluppo stessa. Per esempio, come potete notare dalle figure precedenti,
nel mio ambiente di sviluppo ho installato una serie di add-on chiamati G-Experts che
aggiungono molte funzionalità utili all'interfaccia di sviluppo. In poche parole, se
l'IDE manca di qualche funzionalità, potrete sempre inserirla voi scrivendo del codice ad
hoc. Questo argomento non verrà trattato nel corso, ma esistono libri, come quelli di
Marco Cantù, che spiegano come creare estensioni per l'IDE di Delphi.
tra gli strumenti aggiuntivi, forniti con Delphi, sono presenti anche un Image Editor
molto semplice per realizzare le icone dei componenti e delle applicazioni, il Database
Desktop (per le versioni Professional) per l'esplorazione e la manipolazione di database
ed il Package Editor.
In ultimo è da aggiungere che la maggior parte degli strumenti nominati
precedentemente possono essere disposti a piacere all'interno dell'IDE. Per esempio è
possibile inserire nella finestra che contiene l'Object Inspector anche il Project Manager
come è possibile vedere dalle figure. Questi strumenti sono di tipo dockable, ovvero si
comportano come le barre degli strumenti di Word e quindi è possibile, trascinandoli,
posizionarli in una finestra o nell'altra oppure lasciarli liberi come finestra a sé nel
desktop.