In questa lezione vediamo come risolvere alcuni problemi legati al ridimensionamento delle immagini con le 'Maschere di livello'. Lo facciamo creando la sezione “scelti per voi" del nostro esempio.
Chiudiamo la cartella"in primo piano" con un clic sulla freccina corrispondente e riattiviamo la cartella “scelti per voi" che avevamo temporaneamente nascosto per lavorare meglio.
Abbiamo a disposizione immagini di diversa dimensione e il testo corrispondente. A differenza della sezione “in primo piano" le immagini sono più piccole ed il testo più breve; questo perché vogliamo avere
un sorta di sommario di rapida consultazione e veloce da caricare.
L’aspetto definitivo della sezione è questo:

Le operazioni da compiere sono simili a quelle viste per la sezione 'in primo piano': trovare una dimensione per il testo e la foto corrispondente; applicare lo stile scelto per il testo e il titolo, e lasciare lo stesso spazio tra una foto e l’altra.
Il ridimensionamento delle immagini però presenta qualche difficoltà. Infatti, se si prova a ridimensionare le immagini alla dimensione stabilita (79 x 42 pixel) non si ottengono buoni risultati. Nella figura si vede cosa può accadere: se si tiene ferma l’altezza, come nei primi tre casi, le immagini risultano troppo piccole e disomogenee. Se si tiene ferma la larghezza, come nell’ultimo caso, l’immagine risulta troppo grande:

In questi casi, ossia quando le immagini sono molto diverse tra loro, si può scegliere di ridimensionare la foto lasciando visibile solo una parte di essa. Una procedura molto comoda per eseguire questa operazione è ricorrere alle maschere di livello.
Ridimensionare le immagini con le maschere
Le maschere di livello sono molto comode quando si devono fare di questi ridimensionamenti, in quanto ci permettono di trovare l’inquadratura migliore prima di applicare la trasformazione e di fare piccoli aggiustamenti anche in seguito. Oltre a ottimizzare il nostro lavoro, ci renderanno anche più facile ridimensionare le nuove immagini che col tempo saranno sostituite a quelle attuali.
Facciamo attezione però a non ridimensionare più volte la stessa immagine, altrimenti rischiamo di perdere in qualità e nitidezza. Se vogliamo fare un po’ di prove, è meglio lavorare su una copia del livello contenente l’immagine originale.
Dopo aver scelto le dimensioni delle immagini, ossia 79 x 42 pixel, nascondiamo temporaneamente i livelli contenenti le fotografie ad eccezione di quello che si vuole ridimensionare per primo, ad esempio la barca (livello “difetti"),
che invece attiviamo con un clic.
Selezioniamo lo strumento Selezione rettangolare, impostiamo nella barra delle opzioni 0 px alla voce 'Sfuma' (non vogliamo una selezione sfumata) e tracciamo, all’incirca al centro della fotografia, una selezione di 79 x 42 pixel.
Otteniamo le dimensioni trascinando e tenendo d’occhio i valori del pannello Info, oppure selezionando Dimensione fissa dalla casella Stile nella barra delle opzioni e specificando le dimensioni nelle due caselle accanto. In questo caso basta un semplice clic sull’immagine per creare la selezione:
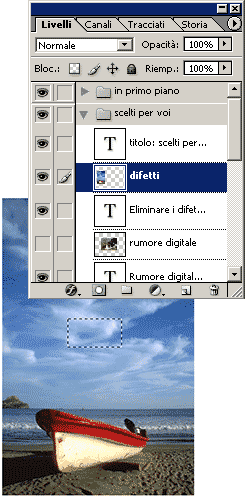
Senza deselezionare, creiamo una maschera di livello con un clic sull’icona Aggiungi una maschera di livello nella palette Livelli. L’immagine è immediatamente mascherata e ne rimane visibile solo la porzione selezionata in precedenza.
Nella palette, sul livello viene aggiunta la maschera accanto all’anteprima. Il nero è rappresenta la parte mascherata, mentre il bianco la parte visibile. Accanto all’icona dell’occhio è comparso un cerchio bianco su sfondo scuro che indica che stiamo lavorando sulla maschera:

A questo punto, si può ridimensionare l’immagine. Scollegare l’immagine dalla maschera, in modo da non ridimensionare anche la maschera che deve mantenere le dimensioni scelte, con un clic sul simbolo della catena presente tra l’anteprima del livello e l’indicazione della maschera.
Clicchiamo sull’anteprima del livello per attivarlo e far comparire, al posto del cerchio bianco in campo scuro, l’icona del pennello, che indica che si lavora sul livello, ossia sull’immagine che esso contiene. Se non si esegue questa operazione, le modifiche vengono fatte alla maschera:

Digitando Ctrl+T o selezionando Modifica>Trasforma>Scala ridimensioniamo l’immagine. Man mano che si ridimensiona, si può spostare l’immagine mascherata per cercare l’inquadratura migliore prima di applicare le modifiche.
Infine, quando siamo soddisfatti, clicchiamo sul segno di spunta nella barra delle opzioni. Ed ecco come potrebbe apparire l’immagine:
Colleghiamo nuovamente la maschera al livello con un clic tra l’anteprima e la maschera (deve riapparire l’icona della catena) e diamo all’immagine la posizione definitiva accanto al testo. Se si vogliono fare delle piccole modifiche (aggiustare l’inquadratura, modificare le dimensioni) basta scollegare il livello dalla maschera e apportare i cambiamenti all’immagine:

Ripetendo la stessa procedura, applichiamo la maschera alle altre immagini per ridimensionarle, scegliendo per ognuna l’inquadratura migliore.
Non è necessario creare ogni volta la selezione iniziale con lo strumento di selezione rettangolare. La si può ottenere selezionando la maschera appena creata nel seguente modo:
- Premendo il tasto Ctrl e portiamo il puntatore sulla maschera presente sul livello. Appare una manina con un quadratino di selezione.
- Clicchiamo: viene creata la selezione della maschera. Con lo strumento di selezione la spostiamo per posizionarla meglio sulla nuova immagine da ridimensionare.
- Con la selezione attiva applichiamo la maschera al nuovo livello da ridimensionare (ricordando di attivarlo prima con un clic).
Le modifiche realizzate finora sono contenute nel il file centrale3.psd.