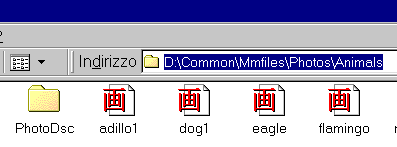La compatibilità con la Clip Gallery Live, come abbiamo visto, assicura una
buona dose di materiale grafico da inserire nelle nostre composizioni. Tuttavia
Image Composer è fornito insieme ad una raccolta di composizioni ad alta
risoluzione già pronte per essere usate.
Durante l'installazione del programma possiamo decidere se copiare le
immagini nel nostro hard disk. Ovviamente se non le installiamo dovremo
ricorrere al CD-ROM ogni volta che avremo bisogno di inserire un'immagine.
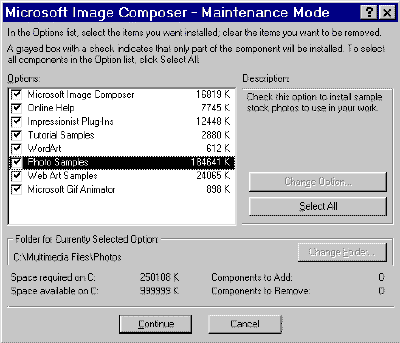
La voce da selezionare al momento dell'installazione è la sesta (Photo
Samples) e lo spazio richiesto è di quasi 17 MByte.
Se abbiamo già installato il programma e non abbiamo installato le immagini
possiamo farlo inserendo nuovamente il CD-ROM originale. L'autorun del CD-ROM,
infatti, ci permette di scegliere se eliminare il programma, aggiungere o
rimuovere dei componenti o uscire dall'installazione. Basterà selezionare Add/Remove
per accedere alla finestra riprodotta qui sopra e procedere selezionando la voce
Photo Samples.
Una volta installate le immagini vengono memorizzate nella cartella Photos
all'interno di Documenti.
La cartella Photos conterrà, a sua volta, varie sottocartelle relative
alle categorie a cui appartengono le immagini. A questo punto basterà navigare
all'interno della cartella Photos e cercare l'immagine più adatta alle
nostre esigenze.
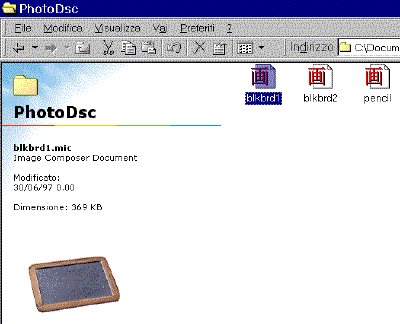
Image Composer, tuttavia, fornisce uno strumento più veloce e pratico la
ricerca delle immagini. Possiamo attivarlo selezionando Sample Sprites
Catalog dal menu Help.
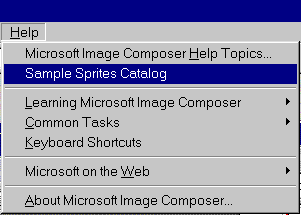
Dalla finestra che si apre scegliamo selezioniamo Sample Sprites e
successivamente Photos (se stiamo cercando una fotografia) o Web
(se stiamo cercando degli elementi grafici per arricchire il nostro sito web).
Successivamente si apre un sotto-elenco rappresentante tutte le categorie
relative alle immagini disponibili. Basterà cliccare su una categoria per
visualizzare tutte le immagini relative.
A questo punto possiamo scegliere facilmente l'immagine che ci interessa
oppure spostarci nelle altre categorie tramite gli apposito pulsanti.
E una volta trovata l'immagine che ci interessa? Dove dobbiamo cliccare per
inserirla nella composizione?
Purtroppo non è così semplice. Per inserirla possiamo procedere in 2 modi.
Il primo metodo (recupero dall'Hard Disk)
Possiamo, ad esempio, memorizzare il nome dell'immagine (ad esempio
dog1.mic), scegliere trova e poi File o cartelle dal menu Start
(di Windows) e cercare il file restringendo la ricerca alla cartella
c:/documenti/photos.

Il risultato della ricerca sarà sicuramente il file relativo all'anteprima
del Sample Sprites Catalog.

Possiamo ora aprirlo semplicemente cliccandoci sopra due volte.
Se invece vogliamo inserirlo nella composizione che stiamo realizzando potremmo
memorizzarne la posizione. Tornare alla composizione, aprire il menu Insert,
selezionare From File e quindi cercare il file dog1.mic.
Il secondo metodo (recupero dal CD-ROM)
Torniamo al Sample Sprites Catalog. Un altro metodo per trovare
velocemente il file nel CD-ROM: clicchiamo sul pulsante Where to Find These
Sprite Files.
Compare una finestra che ci mostre il percorso da seguire per trovare il
file. Dovremo sostituire la prima parte del percorso "[Client]ImgcompCommonMmfilesPhotosAnimals"
con la lettera che identifica l'unità CD-ROM. Ad esempio "D:".
Ecco un esempio: "D:CommonMmfilesPhotosAnimals". A
questo punto basterà aprire Risorse del computer dal Desktop ed inserire
in percorso per essere proiettati direttamente nella cartella che contiene
l'immagine.