Il pannello Color Tuning permette di alterare la regolazione dei
colori di un oggetto della composizione.
Possiamo accedervi selezionando Color Tuning ![]()
sulla sinistra.
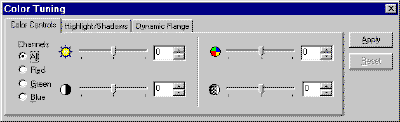
A questo punto, se abbiamo selezionato un'immagine all'interno dell'area di
composizione, possiamo modificare i quattro regolatori per alterare i parametri
dell'immagine.
![]() Il regolatore Brightness
Il regolatore Brightness
permette di definire la luminosità dell'oggetto selezionato. Spostando il
puntatore e destra otteniamo una maggiore luminosità, al contrario spostandolo
a sinistra produciamo una diminuzione della luminosità dell'immagine.
![]() Contrast
Contrast
permette invece di modificare il contrasto. Spostando il puntatore a destra
aumentiamo il contrasto, viceversa a sinistra.
![]() Hue modifica la
Hue modifica la
gradazione dei colori dell'oggetto. Possiamo muovere il puntatore a destra o a
sinistra ed immaginare di farlo scorrere su un ipotetica circonferenza. Quindi
il valore massimo (a destra) equivale a quello minimo (a sinistra).
![]() Saturation,
Saturation,
infine, permette di modificare la saturazione di colori. Aumentando questo
valore produrremo un accentazione dei colori, al contrario spostando il
puntatore a sinistra verrà diminuita l'intensità dei colori.
Ricordiamo che dopo aver modificato questi valori è necessario premere il
pulsante Apply per applicare le modifiche.
Inoltre il pannello ci permette di scegliere se le modifiche devono essere
applicate a tutti i colori (All) o solo ad uno dei tre colori base (Red,
Green, Blue).
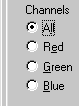
Hightlight/Shadows
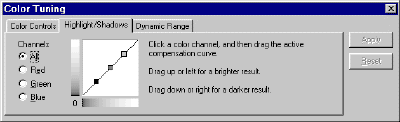
In questa scheda troviamo un riquadro bianco attraversato da un grafico sul
quale troviamo tre maniglie (rappresentate dai tre piccoli quadrati). Il
quadrato più in alto (quello più chiaro) indica l'intensità
dell'illuminazione all'interno dell'immagine. Il quadrato grigio indica
l'intensità dei toni medi mentre quello nero definisce l'intensità delle
ombre.
Modificando le posizioni di queste maniglie il grafico assume un andamento
differente e, di conseguenza, vengono modificate tutte le tonalità
dell'immagine. In linea di massima ricordiamo che spostando in alto (e/o a
destra) una maniglia viene aumentata l'intensità della tonalità (luminosità,
tonalità media o ombra) corrispondente.
Al contrario, spostando in basso (e/o a sinistra) una maniglia, l'intensità
della tonalità viene decrementata.
Inoltre possiamo decidere se modificare l'intensità delle tonalità di tutti
i colori presenti nell'immagine oppure di uno solo dei tre colori fondamentali (rosso,
verde, blu). Per farlo basta selezionare la casella relativa nel
riquadro a sinistra:
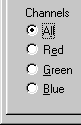
Dynamic Range
La scheda Dynamic Range permette di impostare la differenza tra la le
aree più luminose e quelle più scure dell'oggetto selezionato.

Quello riprodotto qui sotto, ad esempio, è il grafico della gamma di colori
presenti nell'immagine riprodotto sopra:
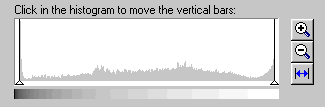
Avvicinare le due barre equivale a restringere la gamma di colori
utilizzati.
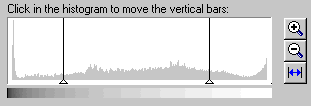
Premiamo Apply e vediamo come viene ristretta la gamma di colori:

![]() I tre pulanti
I tre pulanti
sulla sinistra, inoltre, permettono di modificare la visualizzazione del
grafico.
Il primo pulsante, Zoom In, aumenta la scala verticale degli istogrammi
mentre Zoom Out la riduce. Infine il pulsante Auto Fit sposta le
barre verticali (che delimitano la gamma di colori utilizzati) ai limiti in modo
da includere tutte le sfumature presenti nell'immagine.
Infine i regolatori sulla sinistra (Low e High) permettono di
impostare il limite minimo e quello massimo relativamente all'illuminazione
dell'immagine.