Il pannello Shapes, al quale si accede premendo il pulsante apposto
sulla sinistra ![]() , contiene gli
, contiene gli
strumenti fondamentali per creare delle forme geometriche basilari (ma anche
più complesse) all'interno del programma.
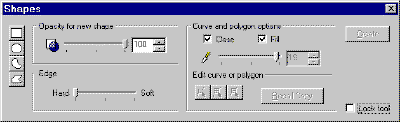
I pulsanti base per il disegno di forme geometriche
Sulla sinistra troviamo quattro pulsanti che useremo per scegliere il tipo di
figura che vogliamo disegnare.
![]() I simboli che
I simboli che
contraddistinguono i pulsanti sono abbastanza esplicativi.
Il primo pulsante (Rectangle) permette di creare un rettangolo o un
quadrato. Con il secondo (Oval) crea un ovale o una circonferenza. Il
terzo (Curve) permette di impostare una figura formata da una serie di
curve. Polygon, infine, disegna un poligono il cui numero di lati
dipenderà da noi.
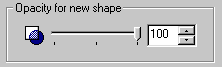 tramite il
tramite il
pulsante Opacity possiamo regolare la percentuale dell'opacità della
figura che stiamo disegnando. Impostando, ad esempio, il valore 50 otterremo
una buona trasparenza della figura.
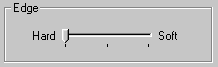 Il riquadro Edge
Il riquadro Edge
permette di calibrare quanto dovrà essere netto il confine tra il perimetro
della figura. Spostando il puntatore su Hard otterremo una delineazione
del perimetro più netta, al contrario spostando il puntatore su Soft
otterremo un contorno più morbido e sfocato.
 |
 |
| Il puntatore è spostato verso Hard |
Il puntatore è spostato verso Soft |
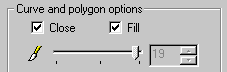 Se
Se
stiamo disegnando con lo strumento Curve ![]()
o Polygon ![]() allora possiamo
allora possiamo
decidere se la figura dovrà essere chiusa (l'inizio congiunto con la fine) o
aperta.
Selezionando Close la figura che disegniamo rimarrà chiusa mentre,
deselezionando la casella, potremo creare delle figura aperte.
La casella Fill invece permette di creare delle figure piene.
Deselezionando la figura, invece, verrà disegnato solo il perimetro della
figura.
Infine il puntatore Line Witdh permette di impostare lo spessore della
linea che formerà il perimetro della figura, ovviamente per usare questo
strumento dobbiamo assicurarci che la casella Fill non sia selezionata.
Non avrebbe senso, infatti, impostare lo spessore del perimetro se poi la l'area
della figura verrebbe riempita con lo stesso colore.
Edit Curve or polygon
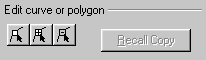 I
I
quattro pulsanti esaminati poco sopra (Rectangle ![]() ,
,
Oval ![]() , Curve
, Curve ![]()
e Polygon ![]() )
)
consentono di ricreare una buona dose di forme geometriche più o meno regolari.
Fortunatamente, però, nel riquadro Edit curve or polygon troviamo
ulteriori strumenti che possiamo utilizzare per modificare il perimetro di una
figura creata con gli strumenti Curve ![]()
o Polygon ![]() .
.
Ecco il procedimento da seguire:
- Selezioniamo lo strumento Curve o Polygon e disegniamo un
perimetro. - Completato il disegno, facendo attenzione a non premere il pulsante Create,
selezioniamo uno dei tre pulsanti presenti sulla sinistra del riquadro Edit
curve or polyogn. - Modifichiamo il perimetro della figura e finalmente premiamo il pulsante Create.
A questo punto passiamo ad analizzare il funzionamento dei tre pulsanti che
ci permettono di modificare il perimetro della figura. Prima di iniziare, però,
è bene comprendere che quando disegniamo il perimetro di una figura il
programma memorizza una serie di punti fondamentali che collegano altrettanti
segmenti (o curve). L'insieme di questi segmenti (o curve) è il perimetro della
figura.
![]() Il pulsante Move
Il pulsante Move
Points permette di alterare i punti fondamentali che costituiscono lo
scheletro del perimetro. Per farlo basta muovere il puntatore del mouse lungo il
perimetro. Ogni volta che ci avvicineremo ad un punto cardine questo verrà
visualizzato come un piccolo quadrato. Basterà trascinarlo con il mouse
(tenendo il tasto sinistro premuto) nella nuova posizione e poi rilasciare il
tasto sinistro.
![]() Il
Il
pulsante Add Points permette di aggiungere altri punti cardine al
perimetro della nostra figura. Per farlo premiamo questo pulsante e poi
clicchiamo con il mouse lungo il perimetro della figura. Possiamo
successivamente aggiustare la posizione dei punti cardine tramite lo strumento
esaminato in precedenza Move Points. Infine premiamo Create per
completare il disegno della figura.
![]() Il pulsante Delete
Il pulsante Delete
Points, al contrario del precedente, elimina dei punti cardine dal perimetro
della figura. Ancora una volta basta scorrere con il mouse il perimetro della
figura. Ancora una volta il punto cardine attivo viene segnalato dal un piccolo
quadrato. Basterà cliccare con il mouse per eliminarlo.
Dopo aver premuto il pulsante Create è possibile ricreare una copia
dello scheletro della figura premendo il pulsante Recall Copy.
L'immagine che abbiamo creato rimane comunque all'interno della composizione
e lo "scheletro copia" è completamente modificabile come il
precedente.
Infine, se prevediamo di riutilizzare più volte lo stesso strumento di
disegno (Rectangle ![]() ,
,
Oval ![]() , Curve
, Curve ![]()
e Polygon ![]() )
)
possiamo attivare la casella Lock tool. In questo modo potremo lavorare
tranquillamente all'interno di Image Composer ed, ogni volta che riapriremo il
pannello Shapes troveremo attivato lo stesso strumento che avevamo usato
in precedenza.