Allineamento
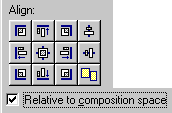 Il gruppo align
Il gruppo align
dei 12 pulsanti dedicati al posizionamento degli oggetti in relazione all'area
di composizione è posizionato in basso a sinistra del pannello Arrange.
Notiamo, tuttavia, che per attivare queste funzioni è necessario che la casella
Relative to composition space sia attivata.
Il concetto è molto semplice. Se ad esempio dobbiamo allineare un oggetto in
alto a sinistra dell'area di composizione possiamo farlo in questo modo:
selezioniamo l'oggetto e quindi clicchiamo sul pulsante ![]()
Upper-Left Conrners.
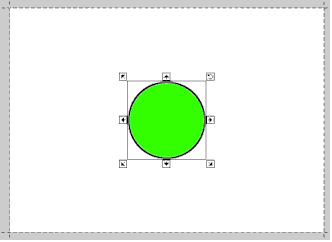 |
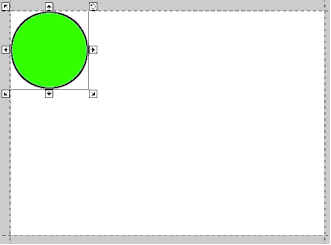 |
| Prima della pressione del pulsante Conrners. |
Dopo la pressione del pulsante Conrners. |
Il funzionamento degli altri pulsanti è analogo. Comunque, per chiarezza,
ecco una riassunto sintetico delle funzioni.
![]() Il pulante Tops sposta
Il pulante Tops sposta
l'oggetto selezionato in alto fino al bordo superiore della composizione senza,
però, modificarne la posizione orizzontale.
![]() Il pulante Upper-Right
Il pulante Upper-Right
Corners sposta l'oggetto in alto a destra.
![]() Centers Vertically
Centers Vertically
posiziona l'oggetto selezionato al centro della composizione. L'operazione
agisce solo sull'asse X mentre non agisce sull'asse Y.
![]() Left Sides
Left Sides
sposta l'oggetto fino al limite sinistro dell'area di composizione.
![]() Center
Center
posiziona l'oggetto al centro dell'area di composizione.
![]() Right Sides posiziona
Right Sides posiziona
l'oggetto fino al limite destro dell'area di composizione.
![]() Centers
Centers
Horizontally posiziona l'oggetto selezionato al centro della composizione.
L'operazione agisce solo sull'asse Y mentre non agisce sull'asse X.
![]() Lower-Left
Lower-Left
Corners posiziona l'oggetto nell'angolo in basso a sinistra della
composizione.
![]() Bottoms
Bottoms
sposta l'oggetto in basso fino a limite inferiore dell'area di composizione.
![]() Lower-Right
Lower-Right
Corners sposta l'oggetto nell'angolo in basso a destra dell'area di
composizione.
![]() Infine il
Infine il
pulante Touch Edges individua il lato dell'area di composizione più
vicino e spinge l'oggetto fuori (dall'area di composizione) fino a renderlo
adiacente al lato.
Infine precisiamo che tutte le operazioni qui sopra descritte possono essere
applicate a gruppi di oggetti. Per familiarizzare con gli strumenti sarà sufficiente
testarne brevemente gli effetti direttamente da Image Composer.
Ordine
 Tutti gli strumenti
Tutti gli strumenti
esaminati in precedenza permettono di posizionare un oggetto nella
bidimensionalità (X,Y) dell'area di composizione. Gli strumenti del riquadro Order
permettono di impostare anche l'asse Z di un oggetto. In sintesi questi
strumenti permettono di decidere, nel caso due o più oggetti si trovino sulle
stesse coordinate X ed Y, quale deve essere visualizzato. Quale oggetto, quindi,
deve essere posizionato "sopra" agli altri.
In teoria vengono creati tanti livelli Z quanti sono gli oggetti presenti
nell'area di composizione (poiché ogni oggetto deve deve trovarsi su un livello
Z differente dagli altri).
![]() Il comando Send
Il comando Send
Backward spinge l'oggetto selezionato un livello indietro.
![]() Il comando Bring
Il comando Bring
Forward effettua l'operazione contraria a quella precedente e porta
l'oggetto un livello al di sopra degli altri.
![]() Il comando Top
Il comando Top
Front porta l'oggetto selezionato al di sopra di tutti gli altri.
![]() infine la funzione To
infine la funzione To
Back porta l'oggetto selezionato sotto a tutti gli altri oggetti.
Modifiche speculari
 I tre pulsanti del
I tre pulsanti del
gruppo Flip modificano l'oggetto creandone delle versioni speculari.
Il pulante in alto a destra (Flip Horizontally) modifica l'oggetto
creandone una versione speculare orizzontale.
Il pulsante in basso a sinistra (Flip Vertically) modifica l'oggetto
"capovolgendolo" verticalmente.
Infine il pulsante in basso a destra (Flip Both) invece capovolge
l'oggetto sia orizzontalmente che verticalmente.
Attenzione: questi strumenti non funzionano sugli oggetti precedentemente
raggruppati.
Rotazione
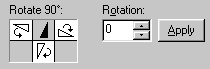 In un buon programma
In un buon programma
di grafica non può mancare un corredo di strumenti dedicati alla rotazione
delle immagini. Image Composer fornisce (oltre ai tre pulsanti standard sulla
sinistra che permettono di ruotare rispettivamente di 90°,180° e 270°) una
finestra nella quale possiamo inserire un intero compreso tra 1 e 360 gradi.
Successivamente dovremo premere il pulsante Apply per apportare la
rotazione.
Non si può applicare una rotazione ad un gruppo di oggetti.
Scala
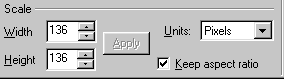 Le dimensioni di un
Le dimensioni di un
oggetto possono essere facilmente modificate semplicemente selezionandolo ed
agendo nel riquadro Scale.
Innanzitutto nel menu a discesa Unit selezioniamo Pixel se
vogliamo specificare la nuova dimensione in pixel. Se vogliamo esprimerci,
invece, in percentuale alle dimensioni correnti dell'oggetto selezioniamo Percent
(in questo modo basterebbe digitare 50 per dimezzare le dimensioni
dell'oggetto).
Dopo aver specificato l'unità di misura agiamo sulle caselle width (Larghezza)
e Height (Altezza) ed inseriamo i valori per modificare le dimensioni.
Noteremo che, modificando il valore in una delle due caselle, si modifica
automaticamente il valore contenuto nell'altra casella. Questo accade perché il
programma interviene per mantenere le proporzioni originali dell'oggetto. Qualora
volessimo alterare le proporzioni basterà disattivare la casella Keep aspect
ratio, a questo punto avremo completo accesso alle dimensioni relative la
larghezza e l'altezza.
Questa operazione non si può eseguire su di un gruppo di oggetti.
Limite dell'oggetto
 I due pulsanti
I due pulsanti
posizionato sulla destra del pannello Arrange agiscono sul Bounding Box e cioè sul
perimetro che appare attorno ad un oggetto quando lo selezioniamo.
 |
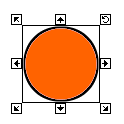 |
| Oggetto non selezionato = Bounding Box non visubile |
Oggetto non selezionato = Bounding Box visubile |
Durante il lavoro potremmo voler modificare il Bounding Box e per farlo sarà
sufficiente premere il pulsante Crop/Extend ![]() .
.
A questo punto compaiono delle speciali maniglie che permettono di modificare il
Bounding Box senza alterare l'oggetto:
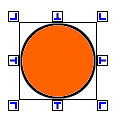
Una volta modificato il Bounding Box premiamo nuovamente il pulsante Crop/Extend
![]() per terminare l'operazione.
per terminare l'operazione.
In conclusione, comunque, ricordiamo che in qualsiasi momento possiamo
riportare il Boundig Box alle dimensioni ottimali (e cioè perfettamente
aderente all'oggetto a cui è collegato) premendo il pulsante Fit Bounding
Box.
Curvatura
 Non stiamo parlando del
Non stiamo parlando del
metodo di propulsione dell'Enterprise tuttavia l'effetto grafico generato da
questi strumenti è particolarmente simile a quelli visto negli episodi delle
nuove serie di Star trek. Selezionando un oggetto, infatti, possiamo applicare
uno "stiramento".
Gli effetti sono molto interessanti e, piuttosto che una spiegazione,
consigliamo una prova diretta da operare su un oggetto a piacere (meglio se di
forma quadrata).
Per testare l'effetto è sufficiente:
- Selezionare un oggetto.
- Scegliere uno dei tre pulsanti Warps.
- trascinare il mouse sull'area di composizione.
- Premere Apply.