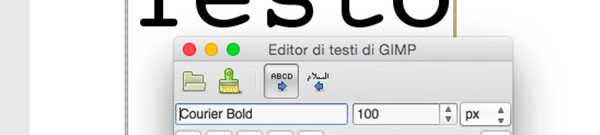Come qualsiasi editor grafico o fotografico, anche GIMP include dei rapidi strumenti per il testo. Sebbene il set di opzioni a propria disposizione non sia immenso, il software opensource fornisce anche una nutrita gallery di logotipi, per sbizzarrirsi con effetti già impostati e alcuni anche di sufficiente impatto.
Testo: strumenti classici
L'inserimento di un testo su un layout è operazione molto semplice e ricorda da vicino qualsiasi altro editor fotografico, anche di natura commerciale. Scelto lo sfondo, oppure il livello e lo scatto da modificare, è sufficiente selezionare l'omonimo strumento e inserire le scritte a piacere. Naturalmente, potrà essere definito il font, la dimensione, gli eventuali attributi come corsivo, grassetto e altro ancora.
Qualora risultasse più comodo, GIMP prevede anche un editor di testo standalone, ovvero indipendente dal layout. Dopo aver selezionato lo strumento, dall'omonimo pannello si spunta l'opzione Usa l'Editor: apparirà un popup con, sostanzialmente, le stesse funzioni già disponibili in modalità classica.
Sempre dallo stesso pannello si potranno gestire necessità aggiuntive, come la tipologia di allineamento, l'antialiasing, il colore e molto altro ancora.
Testo su tracciato
Come facile intuire, anche GIMP permette di inserire testi su tracciato. Questa funzione è molto utile quando si vogliono creare delle scritte artistiche, disposte attorno a forme geometriche, con andamento ondulato e qualsiasi altra idea suggerisca la fantasia.
Il primo passaggio è quello di costruire il proprio tracciato. L'argomento sarà trattato a fondo in una prossima lezione, in questo frangente sarà sufficiente selezionare lo strumento e, di conseguenza, disegnare sul layout il percorso che la scritta dovrà seguire. Cliccando sul foglio verranno definiti i punti del tracciato, composto da più linee rette. Tornando su ogni punto e tenendo premuto il tasto CTRL/CMD, si potrà controllarne la curva.
Definito il tracciato, si seleziona lo Strumento Testo. Il percorso tratteggiato scomparirà momentaneamente dal layout: non vi è motivo di preoccuparsi, nei prossimi passi si vedrà come recuperare quanto di creato. Si compone quindi la propria scritta e, con il tasto destro sul livello corrispondente nel pannello dei livelli, si sceglie l'opzione Testo su Tracciato.
Confermata la funzione, la scritta sul tracciato apparirà sul layout. Come si nota in Figura 5, la posizione potrebbe però non essere quella desiderata.
Per spostare il testo, oppure modificarne la grandezza e addirittura le singole lettere, si torna sulle opzioni dell'omonimo tool nel pannello degli strumenti. Quindi si sceglie l'opzione più consona alle proprie esigenze, in questo caso la funzione Sposta.
Logotipi
Inserito il proprio testo di base, si possono aggiungere dei semplici effetti grafici, come una blanda ombreggiatura o un rilievo. La gran parte delle possibilità si trova nel menu Filtri, mentre manca un raccoglitore dedicato come potrebbero le Opzioni di Fusione tipiche di Photoshop.
Fortunatamente, però, per rispondere alla voglia di creatività dell'utente GIMP ha pensato a una sezione dedicata ai logotipi. Si tratta di una discreta disponibilità di effetti grafici preimpostati, alcuni relativi solo al testo, altri anche allo sfondo con pattern e ombreggiature speciali. Per accedervi, dal menu File si sceglie Crea, quindi l'opzione Logotipi.
Scelto il logotipo preferito, a schermo apparirà una finestra di comunicazione. In questa popup si potrà gestire non solo il testo da inserire, ma anche alcune delle peculiarità dell'effetto selezionato. Per il logotipo Cristallo, ad esempio, è possibile scegliere carattere, immagine di sfondo, mappa e molto altro ancora.
Definite le opzioni, basterà avviare la creazione: dopo qualche secondo l'elaborazione a schermo apparirà in un nuovo layout. Si consiglia comunque pazienza e una buona sperimentazione, per trovare il giusto peso tra effetto preimpostato e opzioni modificabili dall'utente.
Se vuoi aggiornamenti su Design inserisci la tua email nel box qui sotto: