Strumenti di trasformazione
Gli strumenti di trasformazione di The Gimp ci permettono di modificare le geometrie di un immagine. Potremo muovere, scalare, ritagliare, riflettere, ruotare e distorcere un'intera immagine o solo l'area da noi selezionata a nostro piacimento.
Anche qui per attivare lo strumento che ci serve, clicchiamo sull'icona corrispondente, oppure usiamo il relativo comando a tastiera, o cerchiamo la voce del menù strumenti>strumenti di trasformazione.
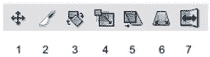
| (1) |
Muovi (M) Ci permette di spostare livelli o selezioni. |
| (2) |
Taglierina o "crop" (Maiusc + C) Possiamo ritagliare e ridimensionare porzioni di un immagine. |
| (3) |
Ruota (Maiusc + R) Per ruotare un livello o una selezione. È possibile impostare il centro di rotazione. |
| (4) |
Scala (Maiusc + T) Con questo possiamo scalare le dimensioni di un livello o una selezione in maniera proporzionale o libera. |
| (5) |
Inclina (Maiusc + S) Per inclinare lungo gli assi un livello o una selezione. |
| (6) |
Distorci o "prospettiva" (Maiusc + P) Ci consente di distorcere un livello o una selezione ottenendo un effetto di prospettiva. |
| (7) |
Rifletti (Maiusc + F) Per riflettere una selezione o un livello lungo l'asse orizzontale o verticale. |
Strumenti di Disegno
Vediamo quali sono gli strumenti base di disegno che offre The Gimp. Indispensabili per il fotoritocco, molti di questi strumenti condividono le stesse caratteristiche e opzioni come l'utilizzo dei colori, gradienti, pennelli, sfumature e il livello di opacità.
Queste opzioni le studieremo in modo più approfonditoche in seguito . Gli strumenti di disegno sono attivabili nel modo che abbiamo già descritto per gli altri. Vediamoli insieme:

| (1) |
Secchiello (Maiusc + B) Con il secchiello possiamo riempire un'area con il colore o con un pattern/motivo. |
| (1) |
Gradiente (L) Permette di riempire un'area con il gradiente (sfumatura) selezionato. |
| (1) |
Matita (N) Per disegnare linee e punti netti a mano libera. Non utilizza la funzione di Anti-Aliasing. |
| (1) |
Pennello (P) Con il pennello possiamo disegnare qualsiasi tratto vogliamo, sfumato, sfocato dare l'opacità e utilizzare la funzione di Anti-Aliasing. |
| (1) |
Gomma da cancellare (Maiusc + E) Per cancellare il colore nelle immagini, selezioni o livelli. Può essere usata come un pennello che cancella applicando quindi sfumature, pennelli, opacità etcc., o come una matita per cancellare i pixel in modo netto. |
| (1) |
Aerografo (A) L'aerografo sensibile alla pressione, simula un vero aerografo con la quale realizzare campiture o sfumature morbide a mano libera. Anche qui abbiamo le opzioni di utilizzo presenti negli altri strumenti da disegno. |
| (1) |
Pennino (K) La penna possiamo usarla sia per disegnare che per un utilizzo "calligrafico" . Possiamo regolare la larghezza, la forma e l'inclinazione della punta proprio come se stessimo utilizzando un pennino vero. |
| (1) |
Clona (C) Lo strumento clona, campiona delle porzioni di immagine e le riposiziona esattamente dove noi desideriamo. È dunque utile per il ritocco fotografico. In più condivide tutte le funzionalità del pennello, offrendo un'ampia gamma di modalità d'uso. |
| (1) |
Sfoca o Contrasta (V) Questa "goccia" ci servirà per sfocare o contrastare a mano libera delle parti di un immagine in modo preciso. Anche questa ha a disposizione vari modalità d'uso nel pannello delle opzioni. |
| (1) |
Dito o "sfumino" (S) Per poter sfumare a mano libera delle parti di un immagine. |
| (1) |
Brucia o Scherma (Maiusc + D) Questo strumento modifica la luminosità e la saturazione dei colori rendendoli più scuri, se è selezionata la modalità brucia; più luminosi se lavoreremo nella modalità scherma. Utile per correggere difetti di esposizione presenti nelle foto. |