Adesso dobbiamo creare quattro aree di testo e per velocizzare questa operazione operiamo in questo modo: selezioniamo la prima cella vuota del Cast, premiamo Ctrl+6 e scriviamo il testo riportato qui sotto
Testo 1:
Con il termine software si indicano in generale tutti i programmi e le applicazioni di alto livello che permettono ad un sistema di elaborazione dati di funzionare correttamente e di fornire il proprio servizio. Si contrappone all' hardware che invece corrisponde alla parte prettamente meccanica e elettrica di un calcolatore.
Impostiamo il testo con impaginazione a sinistra e con corpo 12. Se si vuole si può ovviamente copiare e incollare ma ricordiamoci di deselezionare la casella Italic. Prendiamo il membro e trasciniamolo sullo Score nel canale 7 nel frame 135. Impostiamo altezza e la larghezza in 199x155 in posizione di X 33 Y 21. La cosa importante è che il testo non esca fuori dal rettangolo posto sotto.
Per realizzare le altre aree di testo sarà ora sufficiente duplicare per tre volte il membro creato in precedenza e sostituire il testo per ognuno di esso con quello riportato qui sotto. Impostiamo anche per queste due aree la stessa larghezza e lunghezza:
Testo 2:
Director appartiene a quella categoria di programmi utili alla creazione di altro software.
L'utilizzo di Director si indirizza principalmente verso la produzione di software di autorun basato sui supporti quali cdrom nonché dalle ultime versioni verso applicativi per Internet.
Testo 3:
Per realizzare un processo di Autorun è necessario creare un semlice file di testo(con il Blocco Note), assegnargli estensione .inf e al suo interno scrivere la seguente riga:OPEN=nomedelproiettore.EXEQuesto file .inf andrà inserito all'interno del cdrom, nella directory principale.
Testo 4:
Tasto Esc = uscita
pallina blu = Software
pallina rossa = Director
pallina verde = Autorun
Per quest'ultimo portiamo a 14pt il testo e inseriamo come Line Spacing il valore 16; modifichiamo quindi la lunghezza a 188 e la sua altezza a 99; assegniamo allla sua posizione le coordinate X 301 Y 22.
Ora siamo pronti per scrivere tutti i comportamenti.
Apriamo dunque il Cast che abbiamo creato in precedenza e in cui abbiamo inserito il comportamento preso dalla libreria e creiamo un comportamento che faccia arrestare la testina, uno che faccia cambiare il cursore da freccia a manina e viceversa e infine quattro comportamenti (uno per ogni pulsante) in modo che quando si clicchi sul pulsante la testina salti nella giusta sezione.
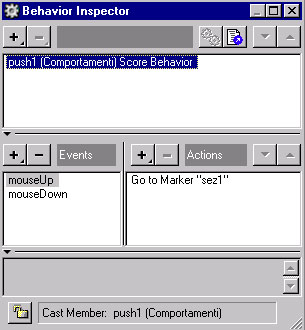
Mi sembra logico che questi ultimi due tipi di comportamenti dovranno essere legati ognuno di essi ai corrispettivi pulsanti, mentre il comportamento che fa arrestare la testina andrà inserito nei seguenti frame: 94, 109, 135, 165, 195, 225. Riavvolgiamo il filmato e facciamolo partire in modo da controllare se i comportamenti non hanno errori.
Per abbellire la nostra applicazione, creiamo con le sfere che abbiamo nel primo Cast una animazione e realizziamo un film loop Inseriremo poi tale animazione nei frame 94, 109, 135, 165, 195, 225 in un canale a parte (posizioniamola per le prime tre sezioni alla nostra destra e per l'ultima sezione alla nostra sinistra).
Salviamo il nostro lavoro se non l'abbiamo già fatto in precedenza, salviamo e compattiamo nuovamente il Movie e creiamo il proiettore. Le opzioni da scegliere per questo tipo di Movie creato saranno:
- In a Windows
- Show Title Bar
- Use Movie Setting
Si può scaricare il file zippato del Movie che oltre a contenere ciò che è stato spiegato ho inserito in più alcuni elementi grafici.
Se vuoi aggiornamenti su Design inserisci la tua email nel box qui sotto: