In Director abbiamo la possibilità di inserire delle funzioni particolari attraverso il suo linguaggio di programmazione Lingo. Sebbene Lingo contenga un dizionario di oltre 600 voci, le funzionalità basilari comunemente usate si possono ottenere combinando 15 soli comandi.
I comandi possono essere legati ai membri del Cast o inseriti nell'apposito canale degli script. Ciò che bisogna fare è capire come agisce un evento creato con Director e successivamente decidere dove piazzare lo script: se sullo Score o in modo che sia legato ad un unico sprite.
Nelle lezioni relative all'animazione si sarà sicuramente notato che il Movie non ha interruzione ma prosegue la sua esecuzione fino a quando non siano stati visualizzati tutti gli sprite sullo Stage, e quando ciò è avvenuto, il Movie ricomincia da capo. Con l'uso dei comandi di Lingo noi possiamo, per esempio, decidere di arrestare l'avanzamento della testina, saltare in un altro punto dello Score, cambiare le proprietà di uno sprite ecc.
Utilizzando il codice Lingo possiamo fare tutto ciò che vogliamo, tenendo sempre presente però che Lingo agisce in risposta ad un evento e nel caso in cui questo non accada, il codice correlato verrà ignorato.
Possiamo creare uno script in modo manuale, cosa che richiede una certa praticità, esperienza e conoscenza del linguaggio o affidarci alla creazione passo passo. Per creare un comportamento senza scrivere una riga di codice si fa uso dei Behavior: tecnica che la Macromedia ha già sperimentato in altri suoi programmi e che a molti di voi sembrerà quindi familiare.
Per iniziare clicchiamo nella paletta degli strumenti su Button, disegniamo un pulsante e assegniamogli il nome Beep. Se il carattere del nome è troppo grande ricordo la funzione Ctrl+T per il testo che si applica anche in questo caso. Se ora facciamo partire il filmato ci accorgeremo che non accade nulla ma se ci clicchiamo sopra il pulsante cambia colore. Il colore di sfondo del pulsante è determinato dal colore di sfondo mentre quello del titolo è determinato dal colore del carattere.
Per aggiungere un comportamento bisogna cliccare sul pulsante Behavoir Inspector (la rotellina dentata in alto a destra); apparirà una finestra:
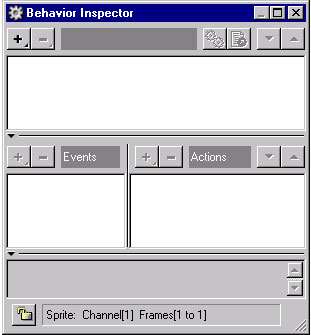
Qui per prima cosa bisognerà assegnare un nome allo script, per esempio "Cursore", cliccando sul segno +. In seguito bisognerà decidere che cosa far fare a Lingo e in questo caso noi vogliamo che quando si passa sopra al pulsante il cursore cambi aspetto. Dunque clicchiamo sul + di fianco a Event e selezioniamo Mouse Enter; successivamente clicchiamo sul + davanti ad Action e assegniamo l'azione che nel nostro caso è Cursor-Change Cursor e specifichiamo il tipo di cursore: nel nostro caso Finger. Subito inseriamo ciò che deve fare il cursore quando esce dall'area del pulsante e cioè ritornare ad essere una freccia. Clicchiamo di nuovo sul + dell'Event e selezioniamo Mouse Leave; clicchiamo sul + dell'Action e impostiamo Cursor-Restore Cursor, chiudiamo la finestra. Per assegnare l'evento appena creato dobbiamo prima di tutto selezionare il nostro pulsante sullo Stage e nel Property Inspector selezionare la tendina Behavior, cliccare sul + e impostare come evento Cursore che è il nome che noi abbiamo dato al nostro script. Riavvolgiamo e facciamo partire il filmato.
Ciò che abbiamo appena creato risiede nel Cast come tutti gli altri elementi e può essere riutilizzato quante volte noi vogliamo o modificato, tenendo presente che una sua modifica si ripercuote in modo assoluto su quegli sprite a cui esso è legato. Per esempio clicchiamo due volte sul membro all'interno del Cast con il nome di Cursore; si aprirà nuovamente la finestra di prima. Clicchiamo sul + dell'Event e aggiungiamo Mouse Up e come Action selezioniamo Sound-Beep. Chiudiamo la nostra finestra, riavvolgiamo e facciamo ripartire il filmato. Sentirete un suono, ma ciò che è più importante è che la modifica che abbiamo apportato allo script è stata assegnata automaticamente al pulsante, in quanto quest'ultimo è legato all'evento tramite il Propery Inspector.
Esempio da scaricare: Beep.dir
Se vuoi aggiornamenti su Design inserisci la tua email nel box qui sotto: