Download e installazione di 1st transfer
Si tratta di un programma di gestione FTP molto semplice integrato direttamente in 1st Page. Nel momento in cui si installa 1st Page, quasi sicuramente 1st transfer non risulterà installato; di conseguenza tentando di richiamare il programma si riceverà un invito a scaricarlo dal sito EvrSoft; ma l'indirizzo a cui si viene invitati ad andare (parlo sempre della versione 2.0 del programma) risulta errato, l'indirizzo di download corretto risulta essere: Download 1st transfer.
Avvio di 1st transfer
A questo punto il programma sarà richiamabile sia esternamente che dall'interno di 1st Page. Il collegamento per il richiamo diretto del programma non viene creato durante l'installazione, sarà quindi necessario localizzare il programma che si chiama transfer.exe e dovrebbe trovarsi nella stessa directory di 1st Page e creare il collegamento.
Per l'avvio dall'interno di 1st Page invece, abbiamo diverse possibilità:
- dalla barra Easy: Upload
- dal menu: Tools->1st transfer FTP
- dal menu: File->Save to FTP (che non mi risulta funzionante)
Presentazione del programma
Dopo aver avviato il programma, ci si ritrova in una schermata suddivisa in 3 parti:
- a sinistra abbiamo un FILE EXPLORER che visualizza il contenuto del nostro computer; da qui premendo il tastino in alto a sinistra Browse, è possibile posizionarci nella cartella che preferiamo, oppure tramite il tastino sulla destra Up one level, salire di una cartella.
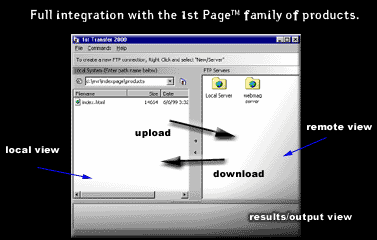
- a destra inizialmente non appare niente; dopo aver creato uno o più indirizzi di server tramite menu contestuale, apparirà la loro lista e, effettuando una connessione ad uno di essi, apparirà la lista dei file remoti.
- in basso appare invece il log della connessione, cioè la lista di comandi generati dal programma in base alle nostre richieste e le risposte del server. In questo modo è possibile tenere la situazione sotto controllo, visualizzare il messaggio di benvenuto sul server, e nel caso di errori, vedere di che errori si tratta.
Impostazione di un server FTP
Come già accennato bisogna posizionarsi sul lato destro e premere col tasto destro per far comparire il menu contestuale da cui scegliere: Create Server.
Nella schermata che appare vanno inseriti i seguenti dati:
- SITE LABEL: è un nome mnemonico da assegnare per ricordarci di che sito si tratta. Tale nome apparirà poi come identificativo nella lista dei siti. Il nome sarà comunque facilmente modificabile.
- SERVER: va indicato l'indirizzo FTP del server di partenza (in genere senza indicare eventuali subdirectory.
- PORT: è già impostata su 21 e in genere si lascia così.
- USER ID e PASSWORD: se non si tratta di un sito ad accesso pubblico vanno indicati, diversamente barrate l'opzione ANONYMOUS LOGIN in basso. Avrete anche notato che sopra ANONYMOUS LOGIN c'è l'opzione SAVE PASSWORD che evita di richiedere la password ad ogni connessione.
- ACCOUNT: anche questo va indicato se il sito non è ad accesso pubblico ed anonimo; potrebbe corrispondere allo USER ID oppure nel caso di spazio ftp gratuito messo a disposizione insieme all'accesso ad internet, potrebbe corrispondere allo user id utilizzato per effettuare la connessione.
- E-MAIL ADDRESS: attivando il login anonimo viene attivata tale casella perché alcuni server ad accesso anonimo chiedono come identificativo almeno l'indirizzo di posta elettronica. Quindi potrebbe essere necessario compilarlo (non necessariamente col nostro vero indirizzo).
- INITIAL REMOTE DIRECTORY: abbiamo infine la possibilità di indicare la directory iniziale di visualizzazione; per quanto riguarda quella remota è indispensabile inserirla se dobbiamo accedere ad un indirizzo che non sia di 2° livello (ftp.indirizzo.it). Se quindi abbiamo a disposizione uno spazio gratuito su un sito, ci viene quasi sicuramente assegnata una sottodirectory ed abbiamo accesso solo a quella.
- INITIAL LOCAL DIRECTORY: Per quanto riguarda la directory iniziale locale, può essere comodo far partire la visualizzazione dalla cartella che contiene i files da trasferire (o che conterrà quelli da scaricare dal server ftp).
Infine, premendo in alto sul tasto INFORMATION, è possibile inserire del testo a nostro piacimento.
Collegamento al server
A questo punto possiamo dare OK e collegarci al server con un doppio click sull'icona che lo identifica.
Sulla parte destra dello schermo dovrebbe apparire il contenuto del sito; in basso possiamo osservare le varie fasi del collegamento e quindi se qualcosa non va, possiamo capire dove sta il problema.
Il collegamento (che sia andato a buon fine o meno) può essere annullato tramite Commands->Disconnect (presente anche sotto forma di icona in alto a destra Disconnect from server). Con Commands->Stop transfer (o icona Stop Current transfer) si blocca il trasferimento di dati senza disconnettersi dal server e con Commands->Connect (indovinate un po?) ci si riconnette.
trasferimento di files
Il trasferimento di files avviene con semplice operazione di trascinamento, oppure tramite i tasti a forma di freccia, posti al centro della schermata (Upload per caricare files dal ns. pc a quello remoto, Download per l'operazione inversa).
Operazioni effettuabili
È possibile ridimensionare le 3 finestre a nostro piacimento.
Possiamo poi, tramite menu contestuale, eliminare uno o più files (Delete o anche tramite il tasto CANC o DEL), creare una nuova cartella (Create folder), modificare il tipo di visualizzazione tramite Views (dimensione delle icone e presenza o meno dei dettagli).
Infine, il menu contestuale che appare premendo su un file, ci consente anche di visualizzarlo (con View) o di editarlo all'interno di 1st Page (Open in 1st Page).
Attributi dei files
Il menu contestuale contiene anche altre 2 comandi: uno è Change file attributes (CHMOD) che consente di modificare gli attributi del file. Qui ci ritroviamo di fronte a delle opzioni diverse rispetto a quelle solite di Windows (che ci presenta 4 opzioni: SOLA LETTURA, ARCHIVIO, SISTEMA, NASCOSTO). Qui le opzioni sono 3: permesso di lettura (READ), di scrittura (WRITE) e di esecuzione (EXECUTE). Segnare la sola opzione READ corrisponde all'opzione SOLA LETTURA di Windows. Segnare anche WRITE corrisponde a togliere l'attributo di SOLA LETTURA di Windows ed infine l'opzione EXECUTE va impostata su tutti i file eseguibili (programmi).
Le stesse opzioni possono essere impostate per 3 livelli di utenti: il primo è il proprietario OWNER (cioè solo noi), il secondo è un gruppo al quale appartiene il proprietario GROUP, ed il terzo corrisponde a qualunque utente PUBLIC. A qualcuno queste opzioni possono apparire un po' strane, ma sono le opzioni utilizzate dai sistemi UNIX (quindi anche Linux). Credo che l'opzione più strana da comprendere per un utente Windows sia quella del gruppo: sui sistemi Unix, ma anche su quelli Windows Nt, si possono formare dei gruppi che hanno dei permessi particolari per l'accesso ad alcuni file (ad esempio il gruppo magazzino avrà pieno accesso ai documenti di magazzino ma non a quelli della contabilità).
Consiglio: io direi comunque di impostare il permesso di scrittura solo a noi stessi, quello di lettura a tutti (tranne ad eventuali file che non vogliamo pubblicare o che abbiamo pubblicato per fare delle nostre prove) e il permesso di esecuzione ad eventuali file CGI che ci servono ad esempio per spedire moduli e-mail ed altre cose.
Il tasto EXECUTE infine consente di eseguire il file come se si facesse doppio click da Esplora Risorse. Quindi un programma eseguibile verrà eseguito ed un file associato ad un programma verrà aperto con tale programma.
Aprire i files in un programma preimpostato
Se poi vogliamo che i files vengano aperti anche con un programma particolare, bisogna prima di tutto impostare di che programma si tratta.
Per fare tale impostazione andare sul menu: File->Preferences->General->Custum Execute e alla PATH TO PROGRAM inserire il percorso del programma che vogliamo venga lanciato (ad esempio un browser o un programma di gestione immagini), mentre alla voce ITEM TITLE inseriremo il nome del programma come vogliamo che appaia sul menu. Dopo aver confermato con OK, sul menu contestuale dei files, apparirà una nuova voce con il nome ed il comando da noi impostati.
Altre impostazioni
Sempre tramite il menu File->Preferences->Actions possiamo anche impostare l'azione da eseguire al doppio click del mouse e premendo il tasto INVIO; le possibilità sono: trANSFER trasferisce il file, VIEW lo visualizza, EXECUTE lo esegue e NOTHING non esegue nessuna azione.
Purtroppo manca la possibilità di rinominare un file.
Nota sull'uso di maiuscole/minuscole nei nomi di files
Attenzione: Molti server internet fanno distinzione tra minuscole e maiuscole nei nomi di files (quindi considerano i nomi: index.htm, Index.htm e INDEX.HTM come appartenenti a 3 files diversi). Perciò sarebbe opportuno prestare particolare attenzione ai nomi che si danno ai files e a quelli che si utilizzano per richiamarli (tramite link e richiami ad immagini o altri elementi).
Non sarebbe male utilizzare solo lettere minuscole in modo da evitare problemi. A tale scopo è stato ideata dai programmatori di 1st Page un'opzione interessante che si trova sul menu (questa volta di 1st Page): Options->General Program Preferences->Side File Explorer->Force lowercase filenames when inserting links che, se attivata, dovrebbe convertire in sole lettere minuscole il nome e percorso dei file inserito tramite il Side File Explorer. Tale opzione dovrebbe funzionare solo per quanto riguarda i link inseriti tramite trascinamento dalla lista laterale dei files, ma sembrerebbe non funzionare.
Se vuoi aggiornamenti su Design inserisci la tua email nel box qui sotto: