Innanzitutto, se abbiamo Windows2000 o WindowsXP, apriamo il Task Manager cliccando con il pulsante destro sulla barra delle applicazioni e scegliendo "Task Manager". Spostiamoci nella schedina "Processi":
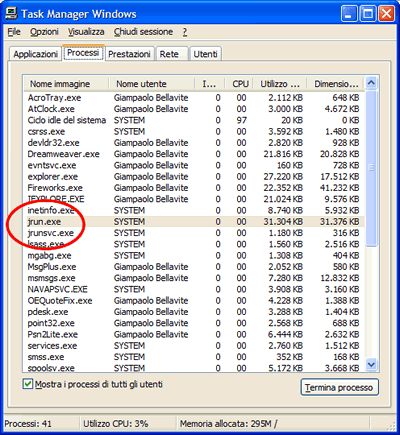
Come si può vedere, sono in esecuzione due file "jrun": sono il web server di ColdFusion! Se hai Windows98 o le versioni "sorelle" (98SE, ME) puoi vedere i due applicativi nella finestra di "Termina operazione" premendo Ctrl+Alt+Canc.
Nel menu Start di Windows sono comparse nuove voci:
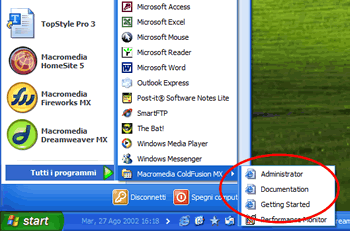
Il menu "Macromedia ColdFusion MX" ci permette di accedere a ColdFusion Administrator, alla documentazione o ad una guida per chi inizia a lavorare con ColdFusion.
Nella console Servizi degli strumenti di amministrazione di WindowsXP e di Windows2000 sono apparsi tre nuovi servizi:
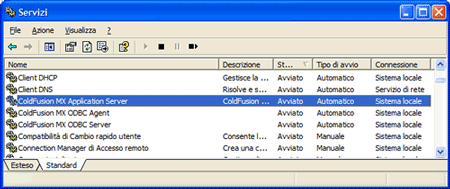
ColdFusion MX Application Server (il cuore di ColdFusion), ColdFusion MX ODBC Agent e Server (gestiscono le connessioni ai database). Se questi servizi non sono avviati, ColdFusion non potrà funzionare.
Se andiamo a vedere il nostro disco rigido, da Risorse del Computer, scopriremo la cartella CFusionMX (nella posizione che abbiamo indicato durante l'installazione). A noi interesserà solo la cartella wwwroot:
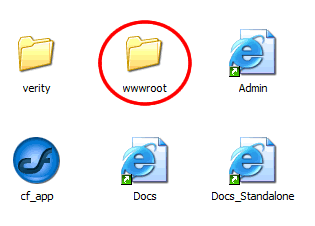
La cartella wwwroot sarà quella in cui salveremo le nostre applicazioni in ColdFusion: conterrà il sito web dinamico che stiamo progettando. Se apri la cartella "wwwroot" troverai anche la cartella "CFIDE" e la relativa sottocartella "administrator", che contiene un file "index.cfm". Guarda caso, l'URL di ColdFusion Administrator è proprio http://localhost:8500/CFIDE/administrator/index.cfm. Questo perché il web server standalone di ColdFusion va a pescare i file contenuti nella cartella wwwroot.
Ora che ci siamo orientati un po', chiudiamo con soddisfazione la finestra di congratulazioni, inseriamo la password nella maschera di accesso di ColdFusion Administrator (la password che abbiamo scelto durante l'installazione) e clicchiamo su login.
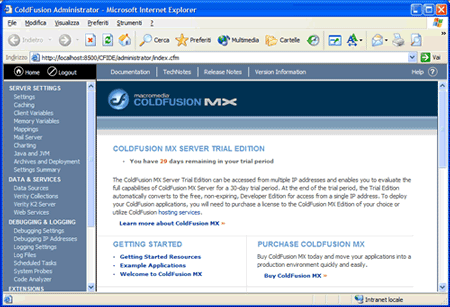
ColdFusion Administrator è il software adibito alla configurazione di ColdFusion. A noi interesserà particolarmente la personalizzazione dei Data Sources e i "Mail servers" (a sinistra). Non dimentichiamo di esplorare il link "Documentation" in alto, che è fondamentale per ogni sviluppatore.
Se vuoi aggiornamenti su Design inserisci la tua email nel box qui sotto: