Impostazione del progetto
All’apertura del software, Authorware ci chiede che tipo di progetto
intendiamo creare. Selezionando le icone presenti nella finestra di dialogo,
il pannello ci presenta una sintetica spiegazione relativa alle due opzioni
disponibili. Nel nostro caso creeremo un progetto ex novo, rinunciando all’impiego
dei due progetti pre-built offerti come default. Cliccando sul pulsante None,
si apre una nuova finestra di Design con relativa Flowline.
Il passo successivo consiste nell’impostare le proprietà del brano; il
relativo pannello è raggiungibile dal menu principale alla voce Modify.
Per ora limitiamoci ad assegnare dimensioni variabili alla finestra di Presentazione;
volendo potete anche impostare un colore di background.
Analisi della struttura
Se osserviamo la struttura principale del file Colors.a6p, notiamo che
il brano è organizzato in due icone: l’icona di tipo Map INtrO
e l’icona di tipo Framework che costituisce il Menu
di Navigazione principale.

- Il gruppo INtrO contiene una semplice
schermata che introduce, dopo una breve animazione, al gruppo successivo. - L’icona Menu di Navigazione,
costituisce la struttura di navigazione vera e propria, all’interno
della quale si sviluppa l’interazione offerta all’utente. Alla
sua destra, sono allineate le varie sezioni della nostra applicazione, evidenziate
con differenti tonalità di colore.
Flowline dell’icona INtrO
La Flowline del gruppo INtrO, contiene una serie di icone organizzate
in sequenza lineare (ricordo che per accedere alle Flowline interne alle icone,
occorre cliccare due volte sull’icona che si intende sviluppare).
La prima icona Ouverture
contiene una base musicale di introduzione. L’inserimento di file audio
all’interno di un brano Authorware è un’operazione molto semplice.
È sufficiente trascinare l’icona sulla Flowline e poi accedere al relativo
pannello delle Proprietà. Da qui si può importare il file in due differenti
modalità:
1. incorporandolo all’interno del brano
2. creando un collegamento esterno.
Nel secondo caso, in fase di pubblicazione
sarà necessario rendere disponibile questo ed altri file eventualmente collegati,
mediante una corretta locazione sull’HD o sul server di tutte le risorse
esterne a cui fa riferimento il brano AW.
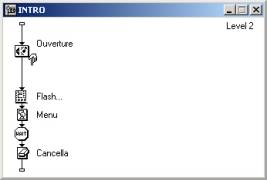
Altrettanto semplice è l’inserimento
di un file Flash. Come avrete notato l’immagine mostra un’icona
che non è presente nella barra a cui abbiamo fatto riferimento fino ad ora.
L’inserimento di movie Flash avviene grazie alla voce Insert > Media
presente nel menu principale. Una volta importato il movie è possibile impostarne
alcune semplici proprietà nel consueto pannello.
Le altre icone presenti sulla Flowline non
necessitano di particolari spiegazioni. La prima contiene altri elementi grafici,
mentre Wait e Cancella realizzano rispettivamente una pausa
e la cancellazione di tutte le icone precedenti in modo da sgombrare lo schermo
per il gruppo di icone successive.
Per concludere l’analisi di questo
primo gruppo, è utile sottolineare il fatto che la sua riproduzione da parte
del player avviene in maniera sequenziale senza nessuna possibilità di interazione
da parte dell’utente.
Flowline dell’icona Menu di Navigazione
L’interazione è invece impostata nel Framework, icona deputata appunto
a fornire una struttura di navigazione controllabile, completamente o in parte,
dall’utente. Come abbiamo visto in Figura 1, l’icona Menu
di Navigazione è affiancata da una serie di icone Map corrispondenti
alle varie sezioni che compongono il Coursware
vero e proprio. Per accedere a tali sezioni, l’utente utilizza un menu
di navigazione che nel nostro caso è composto da una serie di pulsanti. Tali
collegamenti vengono impostati nella Flowline interna all’icona Framework.
Qui, una volta eliminato il Gray Navigation Panel
di default, abbiamo inserito un’icona contenente l’immagine di background
comune a tutto il Framework e un’icona di interazione Menu.
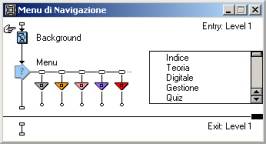
Alla destra dell’icona Menu, abbiamo inserito le icone Navigate corrispondenti
alle sezioni sopra menzionate. Ogni icona Navigate è composta di due elementi:
infatti l’icona Navigate vera e propria (contraddistinta in questo caso
da un colore) è sormontata da un’icona più piccola a forma di pulsante.
Nella prima si imposta il collegamento alla pagina, mentre la seconda rappresenta
il tipo di elemento di interfaccia che si intende utilizzare: pulsante, link
testuale, hot spot ecc.