L’icona Motion, generalmente svolge la sua funzione applicando
il movimento ad un icona Display che contiene l'oggetto che si vuole
muovere.
L’immagine a fianco, mostra l’icona Motion applicata al
cerchio Rosso contenuto nell’icona Display nominata “Icona
da muovere 2". Osservando il sorgente MotionDemo.a6p noterete anche
che all’icona “Icona fissa", contenente il cerchio
Arancio, è stato assegnato il Layer 1, così che il cerchio Rosso nel suo movimento
passi sotto l’altro.
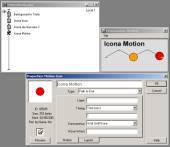
Proprietà dell’icona Motion
Il pannello fornisce in primo luogo una scelta fra cinque tipi di movimento
accessibili da un menu a tendina:
- Direct to Point muove un oggetto da qualunque posizione
ad un punto finale di destinazione. - Direct to Line muove un oggetto da qualunque posizione
nella finestra di Presentazione a un punto specifico su una linea. È utile ad
esempio per creare barre di scorrimento. - Direct to Grid muove un oggetto verso un punto specifico
lungo le coordinate orizzontale e verticale all’interno di una griglia. - Path to End muove un oggetto lungo un percorso.
- Path to Point muove un oggetto lungo un percorso finché
raggiunge un determinato valore.
A seconda del tipo di movimento scelto, le schede Motion e Layout,
presenteranno una serie di opzioni contestuali.
Scheda Motion
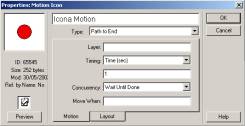
Layer
Consente di impostare il livello dell’icona.
Timing
Imposta il tempo entro il quale verrà eseguito
il movimento in secondi o in pollici (72 pixel) per secondo.
Concurrency
Specifica quando Authorware eseguirà la prossima
icona nella flowline:
Wait Until Done Attende fino alla fine del
moto corrente, prima di eseguire altre icone.
Concurrent Esegue le icone seguenti senza attendere
il termine del moto corrente.
Perpetual Esamina costantemente il valore di una eventuale Variabile
o Espressione: quando il valore cambia, Authorware muoverà l'oggetto alla nuova
posizione.
Beyond Range
Le scelte seguenti controllano quello che accade se il valore di una variabile
o i risultati di espressione nella casella Destinazione posizionano l'oggetto
fuori da un range definito.
Stop at Ends Muove l'oggetto verso il valore più prossimo
al range massimo
Loop Esegue un ciclo
Go Past Ends Muove l'oggetto nella posizione calcolata
anche se risulta fuori dal range.
Move When Permette di impostare espressioni che determinano quando l’oggetto
deve muoversi.
Scheda Layout
Qui è possibile selezionare l’elemento da muovere cliccando su di un
oggetto nella finestra di presentazione.
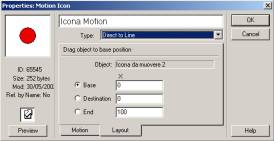
A seconda del tipo di movimento scelto, si potranno impostare le coordinate
X e Y dei seguenti tre punti:
Base Indica il punto di partenza
End Indica il punto finale del percorso completo
Destination Indica il punto di destinazione compreso tra
i punti Base e End.
Se vuoi aggiornamenti su Design inserisci la tua email nel box qui sotto: