Comprendere fin dai primi passi il funzionamento e le caratteristiche delle
Icone di Authorware è fondamentale. Può essere utile, in questa prima fase,
paragonare un'applicazione sviluppata con AW ad una presentazione tipo PowerPoint.
Le icone costituiscono le varie schermate. La posizione loro assegnata lungo
la Flowline ne rappresenta la distribuzione temporale. Alla visualizzazione
della prima icona si succede normalmente la visualizzazione della seconda, di
seguito appariranno i contenuti della terza icona e così via.
L'icona Display è l'icona deputata a presentare i contenuti dell'applicazione,
fondamentalmente costituiti da testo, sfondi e immagini.
Per utilizzare l'icona Display, così come tutte le altre, è sufficiente
trascinare l'icona dalla barra sulla finestra contenente la Flowline.
A questo punto è possibile eseguire due tipi di operazione:
1.
cliccare due volte sull'icona presente sulla Flowline per aprire la finestra
di Presentazione nella quale inserire il testo e gli elementi grafici;
2.
selezionare l'icona e accedere con il tasto destro del mouse al relativo pannello
delle proprietà.
Gestione del testo
Nel momento in cui si apre la finestra di Presentazione, appare contemporaneamente
sul desktop una ulteriore finestra più piccola, contenente gli strumenti di
scrittura e di disegno.
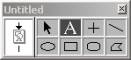
All'interno dell'icona Display, il testo può essere manipolato in vari
modi:
- È possibile disporre il testo sullo schermo e sottoporlo ad animazione
- È possibile usare link ipertestuali e hotspot
- Si può offrire agli utenti la possibilità di digitare del testo,
effettuare ricerche o spostare un blocco di testo come parte di un'interazione. - Si può inoltre, archiviare il testo inserito dagli utenti ed impostare Authorware
in modo che prenda automaticamente decisioni basate sui dati inseriti. - Inoltre è possibile inviare e ricevere testo verso e da un database.
Importare il testo
Si può importare o incollare testo da altri file AW o da altre applicazioni.
Il testo può essere in formato RTF o TXT. Il testo RTF mantiene alcune delle
impostazioni di impaginazione ad esclusione di titoli, note in calce, tabelle,
e colonne, che appariranno in AW come testo semplice.
Dopo che il testo è stato incluso, se ne può ovviamente cambiare il contenuto
e lo stile.
Proprietà dell'icona Display
Come detto, il pannello Properties è raggiungibile
selezionando l'icona sulla Flowline e premendo il tasto destro del mouse.
Il pannello fornisce un'ampia gamma di opzioni per la gestione delle proprietà
delle icone. Il pannello è suddiviso in due schede: Display e Layout.
Sulla sinistra il pulsante Open consente di aprire la finestra
di Presentazione, mostrando il contenuto dell'icona corrente.
Scheda Display
La scheda Display, pur essendo omonima all'icona di cui trattiamo, è
in realtà elemento comune a molti pannelli in cui impostare le proprietà delle
differenti icone.

Layer
Consente di impostare il livello dell'icona Display. Il livello di default
è 0. Posizionare un'icona Display su un livello superiore, 1 ad esempio, significa
sovrapporre visivamente tale icona a quelle posizionate sul livello 0.
transition
Consente di impostare un effetto di transizione scegliendo tra quelli disponibili.
Options
Contiene varie opzioni selezionabili mediante checkbox:
- Update Displayed Variables
Aggiorna i valori assegnati ad eventuali variabili inserite in un testo ogni
qualvolta tali valori cambiano. - Exclude Text from Search
Questa scelta esclude tutto il testo contenuto nella presente icona da una
possibile ricerca da parte dell'utente. - Prevent Automatic Erase
Gli oggetti contenuti nell'icona non saranno annullati dall'eventuale annullamento
automatico impostato per altre icone. Il solo modo di rimuovere un'immagine
o oggetto protetto da questa opzione è usare un'icona Erase. - Erase Previous Content
È l'azione automatica alla quale faceva riferimento la precedente opzione.
Annulla automaticamente tutti gli oggetti (dello stesso livello o dei livelli
inferiori) delle precedenti icone. - Direct to Screen
Dispone uno o più oggetti sopra qualsiasi altro oggetto appartenente allo stesso
livello.
Scheda Layout
La scheda viene utilizzata per posizionare nella pagina gli elementi grafici
contenuti nell'icona.

Positioning
Imposta la posizione di un oggetto in base alle seguenti possibilità accessibili
dal menu a tendina:
- No Change: l'oggetto apparirà sempre nella posizione attuale.
- On Screen: l'oggetto può apparire ovunque sullo schermo ma deve rimanere interamente nella finestra.
- On Path: l'oggetto può essere reso trascinabile lungo un percorso.
- In Area: l'oggetto può essere trascinato entro un'area. cliccare il bottone Base e trascinare il marcatore ad una posizione. Cliccare il bottone Fine e trascinare il marcatore per definire un rettangolo.
Movable
Le voci del menu Movable determinano la possibilità di movimento dell'oggetto
in base alle seguenti opzioni:
- Never, On Screen, Everywhere, indicanti
rispettivamente che l'oggetto non si può muovere, che si può muovere entro i
limiti della finestra o, infine, che non ci sono limiti all'area entro la quale
può muoversi.
Il file DisplayDemo.a6p, è un semplice
esempio che presenta brevemente alcune delle proprietà appena descritte; altre
le metteremo in pratica nel progetto di applicazione e-Learning discussa in
un'altra sezione della guida. Il file deve essere aperto all'interno di Authorware.
Si notino la transizione di avvio ed il
fatto che mentre il Testo 1 viene cancellato dallo schermo, sostituito dal Testo
2, lo sfondo e il titolo rimangono attivi per tutta la rappresentazione del
brano. tra il Testo 1 e il Testo 2 si è dovuta inserire un'icona di attesa Wait rappresentante un orologio, per meglio evidenziare il passaggio tra i due testi.
Se vuoi aggiornamenti su Design inserisci la tua email nel box qui sotto: