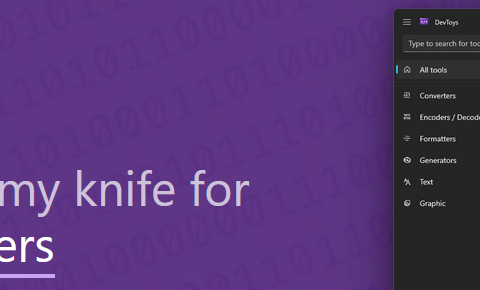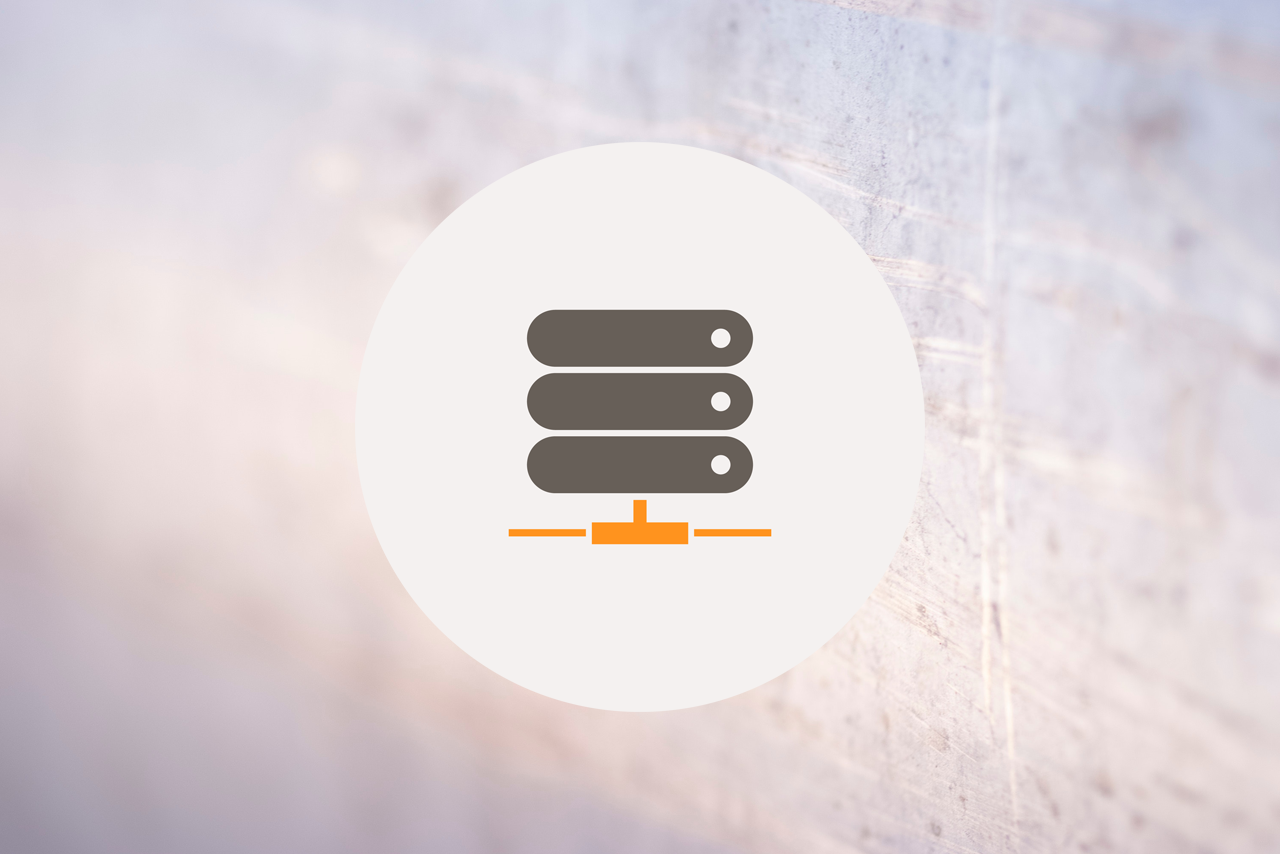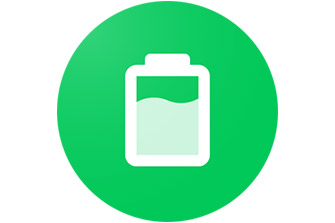Ho ricevuto tanti, molti feedback sul mio ultimo intervento che raccontava come
emulando il sistema operativo attraverso WMware. Alcune email addirittura sono arrivate da utenti che mi hanno contattato attraverso il mio blog personale, rintracciato in rete sui motori di ricerca.
Non mi aspettavo un così largo consenso, sebbene mi aspettassi diversi commenti ed anche alcune domande. Proprio spinto da quest'ultime ho pensato di scrivere un secondo post che raccolga un piccolo tutorial su come procedere per l'installazione del player, l'esecuzione e alcuni trucchi.
Innanzi tutto vediamo come procedere passo passo. Per emulare un qualsiasi programma sono necessari due componenti fondamentali: il player, ovvero la piattaforma per emulare il software, ed il software da emulare.
1. Per prima cosa
sul sito di WMware. Il file pesa circa 28 Mb.
2. Scaricato il programma, prima di procedere all'installazione, eseguite un punto di ripristino se usate Windows XP. L'installazione del player è decisamente pesante e particolarmente intrusiva e se interrotta a metà potrebbe renderne impossibile la rimozione. Di norma il setup è in grado di creare da solo un punto di ripristino, ma meglio non dare nulla per scontato. Se non usate Windows XP attrezzatevi per fare in modo che nulla abbia modo di interrompere l'installazione. Uscite quindi da qualsiasi programma in esecuzione.
3. Lanciate l'installazione del programma. Questa fase è molto delicata e può durare anche una decina di minuti sulle macchine più veloci. Questo perché WMware è un applicativo decisamente sofisticato che andrà ad agire anche sulle connessioni di rete per creare un sistema che consenta alle piattaforme emulate di sfruttare le connessioni di rete esistenti per agganciare eventuali connessioni a internet o risorse condivise.
Non usate alcun programma durante la fase di installazione. Attenzione, non si tratta della solita raccomandazione di routine. Ho installato addirittura antivirus mentre lavoravo su Adobe Photoshop, ma ho rischiato forte nel setup di WMware e se non c'era l'utility di ripristino a quest'ora il mio desktop non sarebbe più lo stesso di prima!
4. Quando il setup è terminato quasi certamente vi chiederà di riavviare il computer. àˆ una rottura, è vero, ma fatelo!
5. Riavviato il computer? Perfetto, a questo punto siete pronti ad emulare software. Recatevi della
su WMware e scegliete quello che preferite. Troverete una decina di distribuzioni di Linux, piattaforme, software e browser. Scaricate quello che preferite, ad esempio
.
6. Una volta scaricato il programma estraete l'archivio. All'interno troverete diversi file tra i quali uno con estensione .vmx.
7. Lanciate il Player e lui vi chiederà di aprire un file .vmx da emulare.
Navigate le risorse del vostro computer e andate a selezionare il file prima individuato. Da quel momento il player lancerà l'emulazione dell'applicazione scelta.
8. Enjoy your new application!
Per concludere alcuni trucchi e segreti.
Se dovete trasferire dei file tra la piattaforma emulata ed il sistema operativo in uso i più esperti possono creare una rete interna nel computer stesso. Tutti gli altri possono sfruttare la pratica del drag & drop: trascinando un file da o vero la finestra dell'applicazione che emula potrete spostare file tra le due piattaforme in modo agevole.
Per chiudere il sistema operativo emulato potete direttamente chiudere la finestra ed attendere qualche secondo che il programma termini l'applicazione.
Sul sistema operativo emulato potete settare preferenze ed installare programmi. Tutto viene salvato nel file .vmdk nella stessa cartella del file .vmx. Per conservare i vostri dati è quindi sufficiente avere cura della cartella nel quale risiedono i file. Se poi, come il sottoscritto, emulate il sistema operativo su diversi computer potete spostare semplicemente la cartella e trovarvi tutte le impostazioni su qualsiasi computer desiderate usare.
Spero di aver esaurito buona parte dei vostri dubbi.