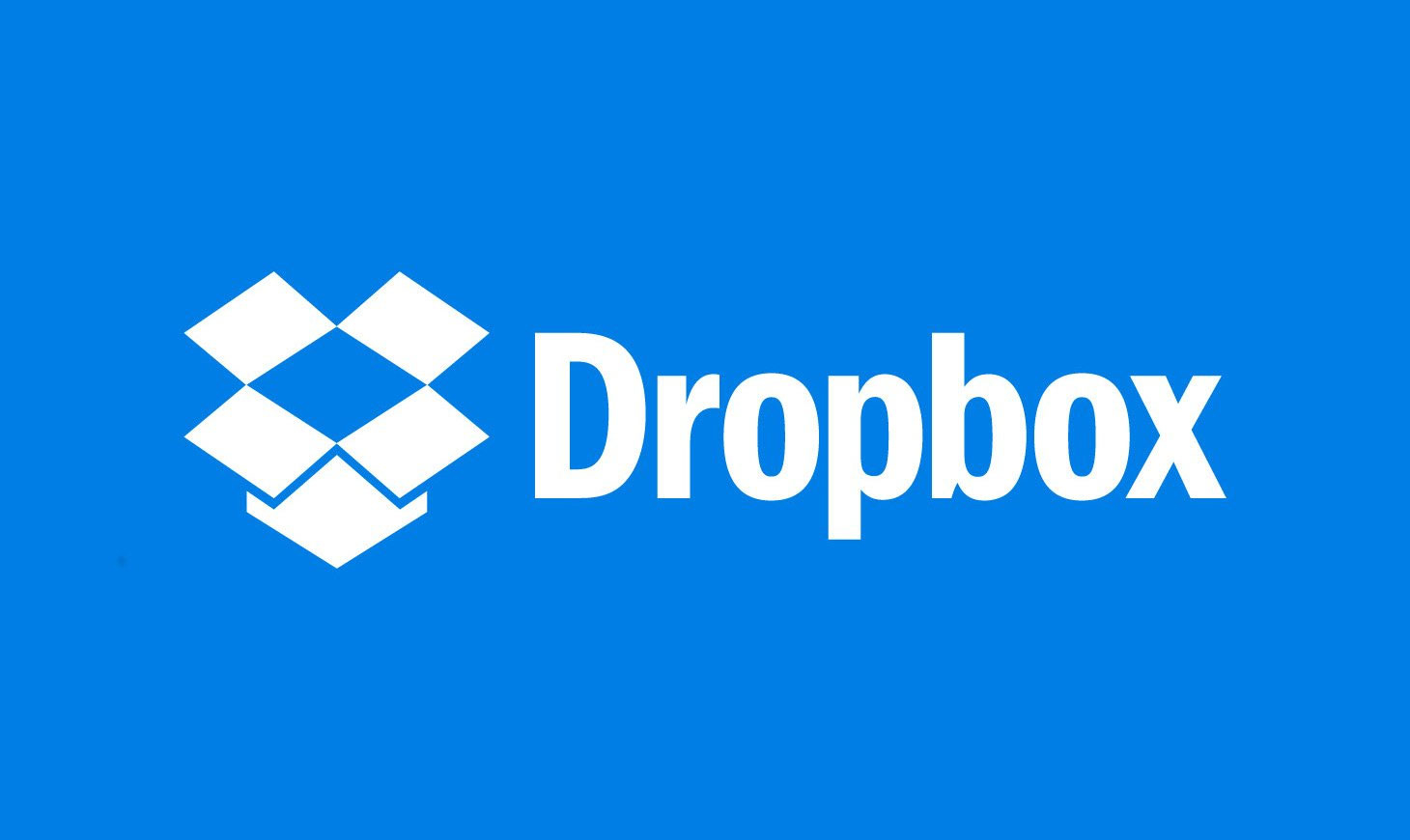I servizi di file hosting hanno assunto negli ultimi anni una notevole importanza, in quanto oltre a risultare comodi per il salvataggio e la condivisione di file e contenuti in genere si prestano per svolgere attività di collaborazione fra gruppi di lavoro. Dropbox è stato fra i primi ad affermarsi nel panorama web e si è via via consolidato quale strumento efficace e versatile per andare incontro a esigenze variegate di cloud storage e sincronizzazione file. Analizziamo brevemente alcune delle funzionalità di rilievo rese disponibili da Dropbox.
Condivisione file e cartelle
Si tratta di una prima funzionalità intrinseca in questo genere di servizi, indispensabile per poter procedere con attività di collaborazione. Per condividere un file o una cartella con tutti i suoi contenuti, nell’interfaccia web è sufficiente selezionare l’elemento con il tasto destro del mouse e scegliere la voce “Condividi” seguita da “Condividi con Dropbox”. Si apre quindi un pannello nel quale aggiungere gli indirizzi email delle persone desiderate, potendo anche indicare le azioni di modifica o sola visualizzazione. Se l’operazione precedente viene svolta da file manager è sufficiente selezionare la risorsa e scegliere nel menu contestuale la voce “Condividi”. È inoltre possibile aggiungere un messaggio di commento alla condivisione della risorsa.

Aggiungere dettagli a una cartella condivisa
Nell’interfaccia web si può aggiungere una descrizione a una cartella condivisa. Dopo averla aperta, nella barra a destra, sotto la voce “Proprietà”, appare un campo editazione chiamato “Aggiungi qui i dettagli relativi a questa cartella”. Durante la digitazione appare una barra degli strumenti utile per formattare il testo, creare collegamenti web e aggiungere un elenco di cose da fare. Vi è inoltre il simbolo “@” mediante il quale è possibile menzionare qualcuno presente nella rubrica Dropbox, il quale riceverà una notifica via mail.
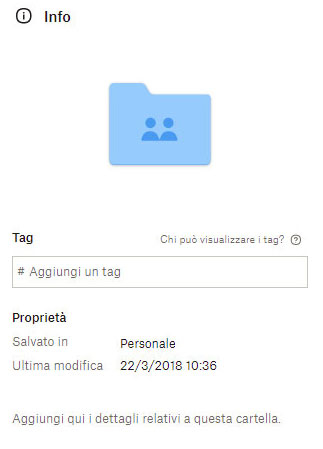
Visualizzare e modificare documenti
Quando si seleziona un file, come un documento di testo, una immagine, un filmato, una tabella o un PDF, Dropbox lo apre in una pagina di visualizzazione in anteprima. Se sono previste autorizzazioni per la modifica, gli utenti abilitati potranno apportare modifiche al file stesso, potendo selezionare il pulsante “Apri” che appara nella barra superiore e scegliere dal relativo menu a tendina la modalità di apertura. Ad esempio un documento Word può essere aperto con Word edizione web, con Google Docs o con il software Microsoft installato localmente. Se si ha attivo un profilo HelloSign è inoltre possibile inviare un documento alla firma mediante l’omonima voce presente nel menu “Flussi di lavoro” posto alla destra di quello di apertura file.
Commentare contenuti
Quando si è aperto in anteprima un file, nella barra a destra appare l’icona “Commenti”, utile per inserire note relative ad esempio a modifiche apportate o suggerimenti da integrare nella sua stesura. Ciascuna commento verrà evidenziato in funzione della persona che lo ha inserito, rendendone immediata la lettura da parte delle altre persone abilitate.
Richieste di file
In termini collaborativi vi può essere l’esigenza di richiedere a qualcuno di effettuare l’upload di una risorsa da condividere. Per farlo bisogna prima di tutto portarsi nella sezione “Richieste di file” disponibile nel menu di navigazione a sinistra. Va quindi selezionato il collegamento “Nuova richiesta” e nel riquadro contestuale vanno infine aggiunti “Titolo”, eventuale descrizione del contenuto da inserire e indirizzi di posta dei destinatari coinvolti.

Restare aggiornati sui contenuti condivisi
Che si sia o meno proprietari di una cartella condivisa, vi è la possibilità di ricevere notifiche quando qualcuno apporta modifiche alla risorsa stessa. Per attivare l’opzione, dopo aver selezionato la cartella con il tasto destro del mouse, selezionare la voce “Attività” nel menu contestuale, seguita dalla voce “Segui”. Nel riquadro che si apre si può quindi scegliere su quali azioni ricevere notifiche, come inserimento e eliminazione di file.