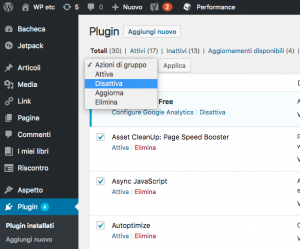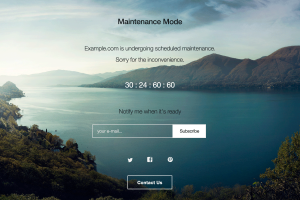Il successo di WordPress è legato indiscutibilmente alla semplicità d'uso e alla ricca UI che permette (quasi) a chiunque di aprire un sito/blog e di pubblicare contenuti in Rete senza la necessità di conoscere linguaggi di markup, scripting e programmazione. Questa semplicità d'uso però è spesso fuorviante, in quanto in qualche modo nasconde la complessità delle tecnologie su cui WordPress si fonda, soluzioni che richiedono una certo livello di competenza tecnica.
Con questo questo articolo inizierà quindi una serie di approfondimenti in cui saranno analizzati i più frequenti errori in cui ci si può imbattere lavorando con WordPress.
Una nota prima di iniziare: alcuni di questi errori possono essere causati da aggiornamenti non riusciti, sia del Core che di temi o plugin. Per evitare di trovarsi in situazioni irrisolvibili, come può essere una perdita di dati, è sempre indispensabile avere a disposizione un backup recente e funzionante dell'intera istallazione.
WordPress bloccato in modalità manutenzione
Uno degli errori più comuni si può verificare quando viene eseguito un aggiornamento del Core, dei temi o dei plugin. Ogni volta che si avvia un aggiornamento, infatti, WordPress attiva la modalità manutenzione che occasionalmente può bloccarsi, rendendo inaccessibile il sito. L'utente visualizzerà in questo caso la dicitura "Momentaneamente non disponibile per manutenzione. Riprovare fra un minuto", oppure, nella versione inglese, "Briefly unavailable for scheduled maintenance. Check back in a minute".
Naturalmente, il fatto che WordPress visualizzi l'avviso di manutenzione, non vuol dire che ci si trovi necessariamente di fronte ad un errore del CMS. Se WordPress esegue correttamente tutte le operazioni di aggiornamento (download, decompressione e installazione dei nuovi file), l'avviso sarà visibile solo per il tempo strettamente necessario all'aggiornamento. Il problema nasce solo se la procedura non va a buon fine e l'avviso diventa permanente.
Come risolvere il problema
Il primo passo è assicurarsi che il Core sia aggiornato all'ultima versione di WordPress. È indispensabile, infatti, avere un'istallazione che funzioni correttamente e un aggiornamento non andato a buon fine potrebbe aver lasciato un'istallazione corrotta. L'aggiornamento del Core, in questo caso, dovrà essere effettuato via FTP.
Il passo successivo è l'eliminazione del file .maintenance dalla root di WordPress. Questo file viene creato da WordPress durante l'aggiornamento e, finché sarà presente, il sito rimarrà inaccessibile. Anche questa operazione dovrà essere effettuata via FTP.
Una volta aggiornato WordPress, sarà necessario disattivare tutti i plugin presenti nell'installazione. Se si ha accesso al pannello di controllo, l'operazione potrà essere effettuata direttamente dalla dashboard di WordPress. Si potranno selezionare tutti i plugin, e poi disattivarli tutti insieme come mostrato nell'immagine che segue.
A questo punto bisognerà riattivare un plugin alla volta e verificare ogni volta il funzionamento del sito. Qualora, alla riattivazione di un plugin, il sito dovesse bloccarsi di nuovo, si sarà individuato il plugin che causa il problema. Sarà, quindi, necessario aggiornare manualmente l'estensione. Se il problema dovesse persistere, allora si tratterà di un problema di compatibilità e bisognerà contattare lo sviluppatore del plugin per la risoluzione.
Se il pannello di controllo non dovesse essere raggiungibile, sarà necessario agire ancora via FTP. Bisognerà quindi cambiare il nome della directory /wp-content/plugins/ in qualcosa di arbitrario, come /wp-content/plugins-vecchi/ e creare una nuova directory vuota /wp-content/plugins/. Si sposteranno, quindi, uno alla volta i plugin dalla vecchia directory alla nuova e si riattiveranno uno alla volta dalla dashboard, fino ad individuare il plugin responsabile del malfunzionamento.
Il problema potrebbe essere causato infine dal tema. In questo caso basterà passare al tema predefinito e poi condurre sul proprio tema la stessa analisi effettuata in precedenza sui plugin.
Personalizzare la pagina di manutenzione
Esistono vari modi per personalizzare la pagina che mostra l'avviso di manutenzione. Oltre alle soluzioni fai-da-te, più adatte a sviluppatori e sistemisti, gli utenti di WordPress hanno a disposizione diversi plugin che offrono pagine personalizzate agli utenti che dovessero accedere al sito durante un aggiornamento. Tra le molte soluzioni gratuite disponibili nella directory dei plugin di WordPress, questi sono i plugin più popolari:
Tutti questi plugin danno la possibilità di creare pagine provvisorie di attesa o manutenzione che permettono di offrire un'immagine di professionalità al proprio sito.