Una newsletter permette di aggiornare gli utenti del proprio sito riguardo i cambiamenti che si sono verificati negli ultimi tempi, mantenere i contatti con gli utenti che da molto non visitano il vostro sito, informare riguardo ad eventi in programma o passati e molto altro ancora. Per questo le newsletter sono parte integrante di qualsiasi sito di successo. Vediamo come integrare una newsletter in Joomla.
La funzione Mass Mail
Innanzitutto facciamo notare che Joomla ha una elementare sistema che consente di inviare comunicazioni via e-mail a tutti gli utenti iscritti al sito. E’ possibile accedere a questa funzionalità aprendo il backend di Joomla, selezionando il menu “Strumenti | Mass Mail”.
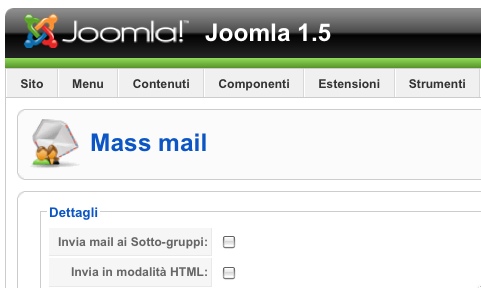
Il box “Messaggio” permette di scrivere l'oggetto della mail ed il suo contenuto. Il box “Dettagli” permette di selezionare il gruppo di utenti cui inviare il messaggio. La funzionalità di Mass Mail è certo utile ma una newsletter professionale non può certo basarsi su di essa.
Mancano due funzioni fondamentali:
- Possibilità di disiscriversi: se un utente registrato non vuole ricevere la mail, non è possibile usare questo strumento a meno che non si crei il gruppo utente “newsletter” ma questa è una forzatura del sistema.
- Possibilità di iscrizione anche per utenti non registrati: un utente non registrato può voler iscriversi alla newsletter, inviando la propria e-mail.
- Multilingua
- Sincronizzazione con gli utenti di Joomla
- Integrazione con VirtueMart
- Invio di e-mail scaglionate
- Auto-risposta alle e-mail
- Interfaccia Ajax
- Modulo con tre tipi di interfaccia
- Invia una Newsletter, consente di inviare una newsletter
- Gestione Iscritti, mostra gli iscritti alla newsletter
- Gestione Newsletter, consente di scrivere una newsletter
- eMail di Conferma Iscrizione, gestisce la conferma dell’iscrizione alla newsletter
- Informazioni su ccNewsletter
- Invio eMail
- eMail di Test
- Preferenze
- “Nome”: è il nome che compare nel client e-mail degli iscritti.
- “eMail di invio”: è l’indirizzo e-mail che compare nel client email degli iscritti
- “eMail di Test”: è un indirizzo e-mail verso cui viene inviata l’email di test.
- “Numero di eMails per elaborazione batch”: specifica il numero di email da inviare ad ogni scaglione. Il massimo è 120.
- “Tempo tra elaborazioni batch”: il numero di minuti che devono passare tra l’invio di uno scaglione di email ed il prossimo.
- “Script di Timeout”: il numero di minuti dopo cui viene interrotto il processo di invio delle email per timeout
- “Validazione estesa eMail”: specifica se validare l’indirizzo email prima di spedire il messaggio
- “Integrazione VirtueMart”: inserisce l’opzione di registrazione alla newsletter nella registrazione utente di VirtueMart.
- Terminata la modifica di questi valori, clicchiamo “Salva”.
ccNewsletter
Per ottenere queste funzionalità ci appoggiamo ad una estensione di Joomla, chiamata ccNewsletter.
Open Source, rilasciata sotto licenza GPL e nativa per Joomla 1.5, come si può leggere sulla pagina dedicata nella Joomla Extensions Directory.
Tra le caratteristiche di questa estensione troviamo
Installazione
Per installare l’estensione, clicchiamo il link “Download” dalla pagina della Joomla Extensions Directory, che ci porta alla pagina ufficiale dell’estensione. Per scaricarla occorre registrarsi al sito, in modo gratuito, cliccando il link “Create an account”.

Una volta fatta la registrazione, sarà possibile effettuare il login al sito. Recandoci alla pagina vista in precedenza potremo scaricare il pacchetto dell’estensione. Dobbiamo scompattare il file scaricato, chiamato appunto CcNewsletter103-unzipfirst.zip. Sarà creata una cartella in cui si trova il manuale, un componente, un modulo ed un file in cui sono contenute le traduzioni dell’estensione.
Accediamo al backend di Joomla ed installiamo ccNewsletter aprendo il menu “Estensioni | Installa/Disinstalla”.
Installiamo dapprima il componente, com_ccnewsletter103.zip, usando il form “Carica file pacchetto”.
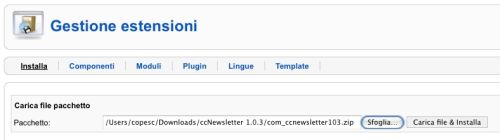
Ora è il turno del modulo, mod_ccnewsletter103.zip.
Installiamo la lingua italiana
Terminata l’installazione di questi due elementi, possiamo passare alla traduzione del componente: scompattiamo il file languages.zip. Al suo interno troviamo due cartelle: site ed admin.
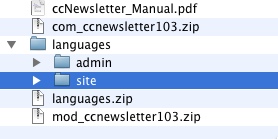
Apriamo la cartella site, e cerchiamo il file it-IT.com_ccnewsletter.ini. Usando un client FTP carichiamo questo file sul server, nella cartella language/it-IT. Quindi apriamo la cartella admin e cerchiamo il file it-IT.com_ccnewsletter.ini. Carichiamolo nella cartella administrator/language/it-IT. Ora se in “Estensioni | Gestione Lingua” è impostata la lingua italiana (sia lato sito sia lato administrator), il componente verrà mostrato in italiano.
Usiamo ccNewsletter
Accediamo all'interfaccia di ccNewsletter aprendo il menu “Componenti | ccNewsletter”.
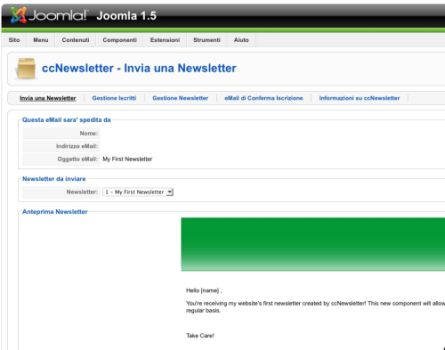
Possiamo notare 5 tab:
Oltre a questo, sulla destra sono presenti tre pulsanti:
Clicchiamo l'icona “Preferenze” ed impostiamo correttamente tutti i campi.
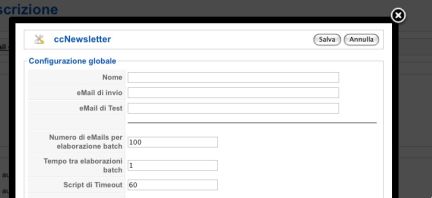
Apriamo il pannello “Gestione Newsletter”.
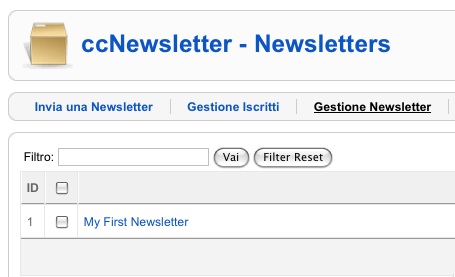
Come vediamo è presente una newsletter di nome “My First Newsletter”. Clicchiamo sul nome per modificarla.
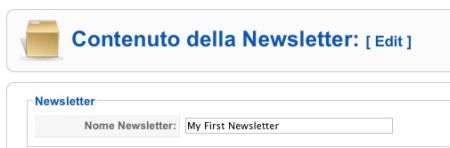
Verrà visualizzata una schermata in cui possiamo modificare il nome ed il contenuto dei messaggi inviati, usando l’editor WYSIWYG di Joomla.
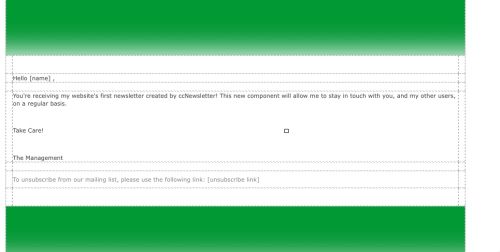
Possiamo modificare il testo inviato, per renderlo in lingua italiana, e la grafica, per integrare ad esempio un logo e dei colori personalizzati secondo il vostro marchio. Terminate le modifiche clicchiamo il pulsante “Salva”. Per inviare una newsletter, dal pannello “Invia una Newsletter” selezioniamo una newsletter dall’elenco e premiamo il pulsante “Invio eMail”.
Email di conferma iscrizione
Quando un utente si iscrive alla newsletter possiamo fare in modo che tale iscrizione debba essere confermata via e-mail, in modo che non si verifichino false iscrizioni per conto di terzi. Per fare ciò aprire il pannello “eMail di Conferma Iscrizione” ed impostiamo su “Si” il parametro “eMail di Conferma Iscrizione” e “Sincronizzazione Conferma Iscrizione”. Possiamo quindi modificare l’e-mail inviata, nello stesso modo con cui abbiamo modificato il template della newsletter in precedenza.
Pubblicare il componente
Possiamo rendere pubblico il componente, in modo che gli utenti possano iscriversi o disiscriversi alla newsletter: da “Menu | Main Menu” creiamo un nuova voce di menu cliccando il pulsante “Nuovo”.
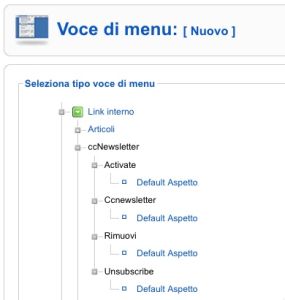
Creiamo un collegamento alla funzione “Ccnewsletter” per permettere ai visitatori di iscriversi alla newsletter, ed un collegamento a “Unsubscribe” per consentire loro di togliere il proprio indirizzo dalla lista (funzione già presente - per evitare problemi - in ogni e-mail che viene spedita).
Pubblichiamo il modulo
Per integrare al meglio ccNewsletter nel sito, abbiamo anche la possibilità di usare il modulo fornito. L'abbiamo già installato in precedenza, per cui occorre solo attivarlo via backend di amministrazione. Selezioniamo il menu “Estensioni | Gestione moduli”.
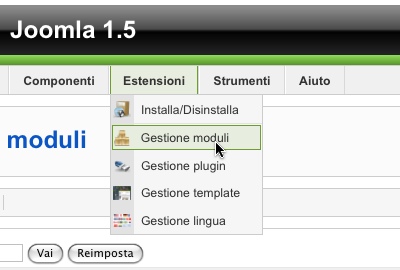
Selezioniamo “ccNewsletter Module” ed attiviamolo.
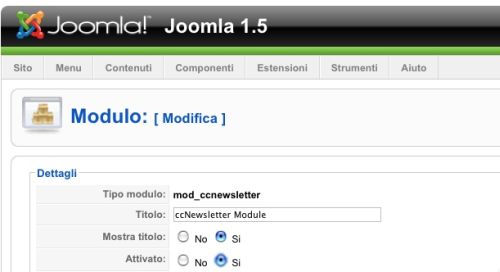
Come è possibile vedere nell'immagine vi sono molti parametri che consentono di personalizzare l'aspetto del modulo in ogni dettaglio.
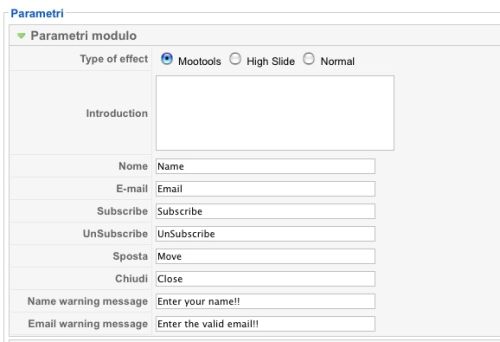
Una volta salvate le impostazioni, potremo vedere nel frontend il modulo appena attivato.
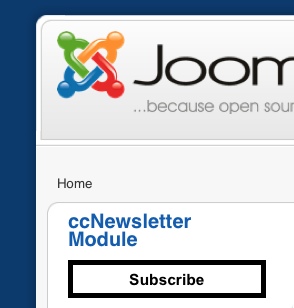
Cliccando il pulsante “Subscribe” l’utente può iscriversi alla newsletter indicando nome ed e-mail se non è registrato. Se l’utente è già registrato troverà i campi precompilati.