Oggi avere una stampate in casa non è più cosi essenziale come qualche anno fa. Ecco perché tale dispositivo passa spesso in secondo piano quando si tratta di aggiornare la propria strumentazione lavorativa. Quindi è ancora molto comune avere delle stampanti connesse via USB. Tale tipologia di device è accessibile unicamente da un singolo terminale. Questo può risultare scomodo se possediamo più dispositivi o computer che necessitano di avere accesso ad un servizio di stampa. Proprio per tale motivazione le piccole imprese si affidano non di rado a delle configurazioni software, denominate print server o server di stampa, che consentono di rendere accessibile una stampate USB a tutti i PC presenti nella LAN.
In questo tutorial andremo a spiegare nel dettaglio come implementare un piccolo server di stampa sfruttando Raspberry Pi ed una stampante USB che non dispone di connessione Wireless. L'obbiettivo finale è quello di riciclare un vecchio device cosi da non dover necessariamente acquistare un modello più recente per dare accesso alla stampa dei file ai dispositivi connessi al router.
Requisiti hardware

Ovviamente, per realizzare questo progetto è necessaria una stampate oltre ovviamente ad un Raspberry Pi. Inoltre consigliamo di dotarvi di un cavo ethernet cat 6, cosi ad assicurare una buona velocità di connessione con il router, e di una microSD da almeno 64GB per ospitare senza problemi il sistema operativo del dispositivo ed il servizio dedicato alla gestione della stampante in rete.
Software necessari
La configurazione software che andremo ad adottare prevede l'uso della distribuzione Linux Raspberry Pi OS, basata su Debian. Per quanto concerne invece il print server, ci affideremo a CUPS (Common Unix Printing System) il sistema di stampa che è lo standard di fatto nel mondo Unix-like. Non serviranno altri programmi , tutto sarà animato da software Open Source.
Installare Raspberry Pi OS
Iniziamo questa guida con l'installazione del sistema operativo Raspberry Pi OS. Prima di tutto è necessario eseguire il flash della distribuzione sulla microSD. Per farlo dobbiamo sfruttare un imaging software. Noi vi consigliamo di affidarvi a Raspberry Pi Imager, un tool realizzato dal team di developer della distribuzione.

Questo programma è davvero user-friendly. Una volta scaricato ed avviato basta selezionare la versione di Raspberry Pi OS che desideriamo utilizzare, tramite il pulsante "Choose OS", per selezionare successivamente la microSD connessa al computer con il tasto "Choose Storage. Si deve cliccare infine su "Write" per avviare l'installazione della distribuzione sulla microSD scelta.
Al termine della procedura possiamo staccare la schedina del PC ed inserirla nell'apposito alloggiamento presente nel Raspberry Pi. Procediamo dunque con l'accendere il device, connettendolo alla rete elettrica, alle periferiche di input, al router ed ovviamente anche ad un monitor.
Il wizard di configurazione iniziale è davvero semplice, basta seguire le istruzioni a schermo per creare il proprio utente ed eseguire i setting principali.
Installare CUPS
Adesso possiamo passare all'installazione del demone di stampa CUPS. Tale applicativo è presente nei repository della distribuzione, dunque basta rivolgersi al comodo package manager APT (Advanced Packaging Tool) per installarlo tramite bash:
sudo apt update && sudo apt upgradesudo apt install cupsCon i comandi precedenti abbiamo richiesto al sistema di installare tutti gli upgrade della distribuzione disponibili nei repository. A questo punto dobbiamo indicare a Raspberry Pi OS di inserire il nostro utente nel gruppo dedicato alla gestione delle stampanti:
sudo usermod -a -G lpadmin piL'utente standard di Raspberry Pi OS è pi
Configurare un IP statico
Per rendere sempre reperibile Raspberry Pi all'interno della nostra rete è preferibile impostare un indirizzo locale statico. Per farlo bisogna modificare il file chiamato dhcpcd.conf che è reperibile all'interno della directory /etc. Per modificare il file in questione utilizzeremo l'editor di testo nano:
sudo nano /etc/dhcpcd.confNel file che viene ora aperto nella shell sotto la voce #Static CUPS ip address bisogna inserire il nome della nostra interfaccia di rete, l'IP locale da utilizzare e l'IP locale del nostro router. Ecco un esempio:
interface lan1
static ip_address=192.168.0.98/24
static routers=192.168.0.1
static domain_name_servers=192.168.0.1Per salvare le modifiche è sufficiente la combinazione di tasti CTRL+X per poi chiudere il documento tramite CTRL+O.
Configurare CUPS per l'accesso dalla rete locale
Ora dobbiamo rendere CUPS accessibile da tutti i dispositivi connessi al router. Per eseguire questo setting basta digitare il seguente comando su bash:
sudo cupsctl --remote-anyOra testiamo la configurazione da un altro computer per verificare che sia stata impostata correttamente. Apriamo quindi un browser e digitiamo nella barra degli URL tale indirizzo:
http://IPdelRaspberryIPscelto:631Il numero 631 è quello della porta su cui opera CUPS. L'IP da inserire è invece quello che abbiamo impostato poco prima su dhcpcd.conf. Se abbiamo seguito correttamente le istruzioni descritte in precedenza dovrebbe ora comparire nel browser una pagina simile a questa:
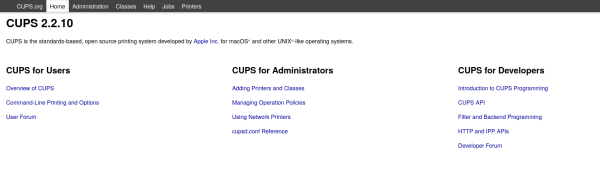
Fatto questo non ci resta che connettere via USB la stampante a Raspberry Pi ed accertarci che funzioni a dovere. Di base Raspberry Pi OS supporta numerose stampanti ma potrebbe essere necessario installare i driver reperibili nei repository o sul sito del produttore.
Aggiungere una stampante di rete in CUPS
Ultimata la configurazione della stampante torniamo nella Web interface di CUPS cosi da renderla visibile nella rete locale come se fosse una stampate Wireless. Rechiamoci quindi nella sezione chiamata "Administration" e successivamente pigiamo sul pulsante "Add Printer". A questo punto CUPS dovrebbe mostrarvi un avviso di sicurezza. Possiamo stare tranquilli ed ignoralo visto che questo print server è accessibile unicamente dalla nostra rete locale.
Clicchiamo su "Advanced then Proceed" e poi sulla voce in basso a sinistra "IPdelRaspberryPi(unsafe)". Nel passo successivo CUPS richiede le nostre credenziali, immettiamole e si aprirà una nuova schermata dove si possono selezionare le stampanti connesse fisicamente al Raspberry Pi. Selezioniamo quella che abbiamo connesso poco prima, impostiamo il modello preciso se richiesto e premiamo il tasto "Add printer".
Infine, cliccando su "Set Default option", indichiamo a CUPS di impostare la stampante con i setting di default che ovviamente potranno essere sempre modificati tramite l'interfaccia Web all'interno della sezione chiamata "Printers". Il tutorial è dunque ultimato ed ora la nostra stampante è disponibile su tutti i device connessi al router.