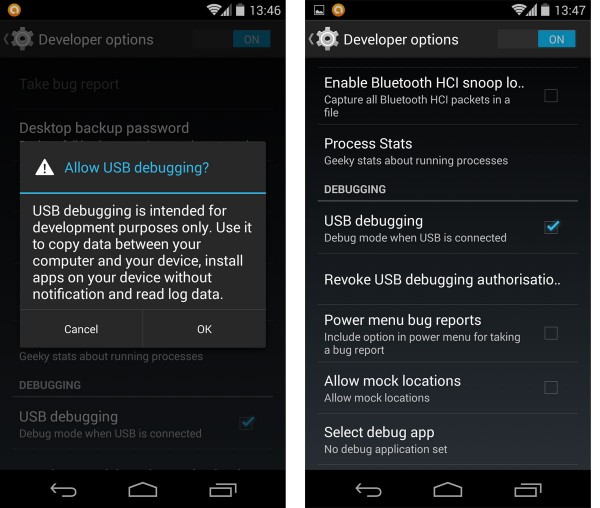Ormai da qualche anno è disponibile (sebbene con qualche limitazione) Ubuntu Touch, la distribuzione Linux di Canonical per dispositivi mobile. Sebbene si tratta ancora di una versione ancora in fase di perfezionamento, è possibile provarla su alcuni dispositivi Android supportati.
Quella che segue è una breve guida all'installazione di Ubuntu Touch sui dispositivi Android supportati. Secondo la wiki ufficiale di Ubuntu, i dispositivi supportati non sono moltissimi, ed alcuni consentono solo un funzionamento parziale del sistema. Tuttavia, se avete un Nexus 4, un Nexus 10 o un Nexus 7, vale la pena seguire questa guida e provare Ubuntu Touch.
Avvertenze preliminari
Dev'essere subito chiaro che questa guida non è da considerarsi per principianti, e necessita di un minimo di dimestichezza con la riga di comando di Ubuntu. Inoltre, dal momento che Ubuntu Touch è ancora in fase sperimentale, non ci si deve aspettare un sistema stabile nè perfettamente funzionante. Proprio per questo motivo, è fortemente sconsigliato installare Ubuntu Touch sul proprio dispositivo principale; piuttosto, si suggerisce di provare questo sistema su un dispositivo secondario.
Per effettuare il processo di installazione, utilizzeremo la versione desktop di Ubuntu (che dovrà quindi essere installata sul nostro computer). Nello specifico, ci affideremo all'ultimo rilascio stabile, ovvero Ubuntu 14.04. Ciò, comunque, non vuol dire che non è possibile installare Ubuntu Touch utilizzando altri sistemi operativi; ma certamente non possiamo che suggerire di utilizzare il sistema di Canonical, che è quello naturalmente più adeguato.
È importante chiarire anche che la procedura che segue eliminerà tutti i dati sul proprio dispositivo, dal sistema Android alle app, passando per foto, video e tutto il resto. Per questo motivo è fortemente consigliato effettuare una copia di backup.
Installazione dei paccheti sul PC
Iniziamo con l'installare alcuni pacchetti sul nostro PC con Ubuntu desktop. La prima cosa da fare è abilitare i repository universe di Ubuntu. Per farlo, possiamo modificare il file /etc/apt/sources.list, con i privilegi di root, ad esempio utilizzando gedit:
[code]sudo gedit /etc/apt/sources.list[/code]
In coda a questo file, aggiungiamo le righe relative ai repository universe. Se stiamo utilizzando Ubuntu 14.04, aggiungeremo le seguenti righe:
[code]deb http://us.archive.ubuntu.com/ubuntu/ trusty universe
deb-src http://us.archive.ubuntu.com/ubuntu/ trusty universe
deb http://us.archive.ubuntu.com/ubuntu/ trusty-updates universe
deb-src http://us.archive.ubuntu.com/ubuntu/ trusty-updates universe[/code]
Se non vogliamo modificare manualmente il file /etc/apt/sources.list, possiamo effettuare la stessa procedura con il comando add-apt-repository:
[code]sudo add-apt-repository "deb http://us.archive.ubuntu.com/ubuntu/ trusty universe multiverse"
sudo add-apt-repository "deb http://us.archive.ubuntu.com/ubuntu/ trusty-updates universe multiverse"[/code]
Una volta abilitati i repository universe, dobbiamo assicurarci di avere installato il pacchetto ubuntu-device-flash, necessario per l'installazione di Ubuntu Touch sul dispositivo mobile che vogliamo utilizzare. Prima di farlo, aggiungiamo i repository seguenti (questa volta utilizzando il comando add-apt-repository):
[code]sudo add-apt-repository ppa:phablet-team/tools[/code]
A questo punto, aggiorniamo le informazioni sui repository con il comando update di apt:
[code]sudo apt-get update[/code]
Possiamo, adesso, installare i pacchetti necessari per l'installazione. Sempre dal terminale, utilizziamo il solito apt, e digitiamo il comando seguente:
[code]sudo apt-get install ubuntu-device-flash phablet-tools[/code]
Configurazione di Android
Per procedere con l'installazione, dobbiamo abilitare la modalità di sviluppo sul nostro dispositivo Android. Per farlo, andiamo sulle Impostazioni del nostro smartphone o tablet, e cerchiamo la voce Opzioni sviluppatore. Apriamola, e selezioniamo la voce Debug USB.
Adesso possiamo collegare il nostro dispositivo al PC, utilizzando un normale cavo USB. Per essere certi che la connessione è corretta, dal PC digitiamo sul terminale il comando seguente:
[code]adb devices[/code]
Se tutto è andato bene, dovremmo visualizzare la lista dei dispositivi connessi, con i relativi serial number; nel nostro caso dovremmo visualizzare un solo elemento.
Se non lo avete già fatto, questo è il momento più adeguato per effettuare il backup reinstallare la versione di Android adb
[code]adb backup -apk -shared -all[/code]
Se vogliamo ottenere le informazioni sul dispositivo (quelle da utilizzare per reinstallare Android al termine del processo), possiamo digitare i comandi seguenti:
[code]#Nome dell'immagine
adb shell grep ro.product.name system/build.prop
#Tipo di dispositivo
adb shell grep ro.product.device /system/build.prop
#ID della build
adb shell grep build.id /system/build.prop[/code]
Installazione di Ubuntu Touch
Per potere installare Ubuntu Touch sul nostro dispositivo mobile, dobbiamo sbloccare il bootloader di Android. Questo procedimento è quello che rimuove completamente tutti i dati, quindi assicuratevi di avere completato il backup prima di effettuare questa operazione. Se siamo sicuri di potere procedere, apriamo il terminale sul nostro PC (al quale abbiamo collegato il nostro dispositivo), e digitiamo il comando seguente:
[code]adb reboot bootloader[/code]
A questo punto il dispositivo si riavvierà, e ci verrà mostrata una schermata come quella della figura seguente:
Per sbloccare il bootloader, digitiamo sul terminale (del nostro PC) quest'altro comando:
[code]sudo fastboot oem unlock[/code]
Dopo l'esecuzione di questo comando, ci verrà mostrato un warning sullo schermo, al quale potremo rispondere Yes No Yes Yes No
[code]fastboot reboot[/code]
Dopo questa operazione, dovremo completare una procedura guidata per il primo utilizzo di Android, nella quale saranno chieste diverse informazioni. Non è importante ciò che inseriremo, dal momento che stiamo per rimuovere l'intero sistema, per fare spazio ad Ubuntu Touch. Spegniamo quindi il dispositivo, e riavviamolo dal bootloader utilizzando la specifica combinazione dei tasti per il nostro dispositivo. Possiamo reperirla sul sito ufficiale di Android
Avviato il bootloader, possiamo finalmente installare Ubuntu Touch
[code]ubuntu-device-flash --channel=devel --bootstrap[/code]
L'installazione non sarà immediata, ma richiederà un po' di tempo; in genere non dovremo fare altro che attendere il termine delle operazioni di installazione, che salvo imprevisti non necessita di alcun ulteriore input da parte nostra. Essa provvederà a scaricare automaticamente l'immagine da installare (che sarà temporaneamente salvata sul PC), e poi la installerà sul dispositivo. Inizialmente sarà installata una versione di recovery del sistema, che sarà quindi utilizzata per installare il sistema operativo vero e proprio.
Terminata l'installazione, non resta che provare Ubuntu Touch e le relative feature. Per qualsiasi problema che dovesse verificarsi durante l'installazione, suggeriamo di fare riferimento alla guida di installazione del sito ufficiale di Ubuntu