Da quando Canonical ha scelto di introdurre Unity come shell di default per Ubuntu, molti utenti hanno iniziato a interrogarsi sulle possibilità di personalizzazione offerte da questa possibilità. Alcuni hanno da subito preferito cambiare, tornando al vecchio GNOME, passando a KDE o scegliendo altre soluzioni di questo tipo. Altri, invece, si sono semplicemente adattati. Un’alternativa a queste possibilità è quella di personalizzare Unity a proprio piacimento, adeguando la shell e le sue funzionalità alle specifiche esigenze dell’utente.
In questo articolo vedremo come sfruttare uno degli strumenti più semplici ed utili per rendere Unity il più possibile compatibile con i nostri gusti, ovvero Unity Tweak Tool. Per mostrare come utilizzare questa utility, ci baseremo su
, l’ultima versione stabile rilasciata da Canonical.
Installazione e avvio di Unity Tweak Tool su Ubuntu 13.04
Unity Tweak Tool è uno strumento molto semplice da utilizzare per la personalizzazione della shell di Ubuntu; si tratta di un’applicazione che funge da gestore per la configurazione di Unity, e che
proprio con l’ultimo rilascio. Questa novità ci permette di utilizzare direttamente apt per il processo di installazione, sebbene è comunque possibile seguire le indicazioni del
.
Per installare la nostra applicazione su Ubuntu 13.04, apriamo il terminale e digitiamo:
sudo apt-get install unity-tweak-toolPer coloro che volessero utilizzare questa utility anche su versioni di Ubuntu precedenti, in cui Unity Tweak Tool non è ancora presente nei repository su cui si basa apt
sudo add-apt-repository ppa:freyja-dev/unity-tweak-tool-daily
sudo apt-get update
sudo apt-get install unity-tweak-toolTerminato il processo di installazione, non resta che utilizzare la nostra utility di personalizzazione. Per avviare Unity Tweak Tool, da Ubuntu 13.04
unity-tweak-toolAll’avvio, ci verrà mostrata la schermata iniziale di Unity Tweak Tool, come mostrato dall’immagine seguente:
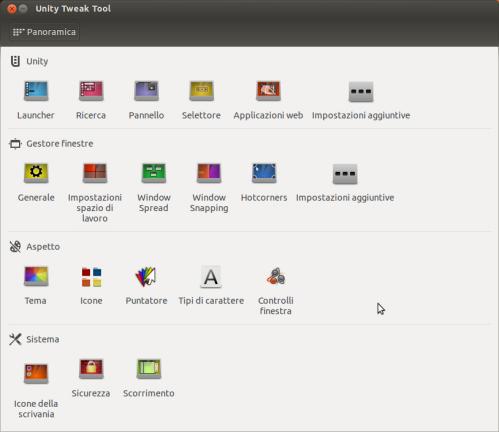
A questo punto, non rimane che guardare più da vicino alle funzionalità di questa utility.
Pannelli e Unity Launcher
La prima parte della finestra principale di Unity Tweak Tool consente di modificare alcune impostazioni relative alle principali componenti di Unity: il launcher, il pannello e la ricerca.
Cliccando sulla voce Launcher, possiamo selezionare e modificare la dimensione delle icone, alcune impostazioni circa lo sfondo di esse (colorato o meno), e possiamo anche scegliere le animazioni delle icone, da associare a particolari eventi. L’unica cosa che, su Ubuntu 13.04 (dove abbiamo provato Unity Tweak Tool) non sembra funzionare è la possibilità di modificare la trasparenza del launcher. E’ comunque possibile scegliere il colore di sfondo di quest’ultimo, e stabilire se si vuole attivare o meno la scomparsa automatica.
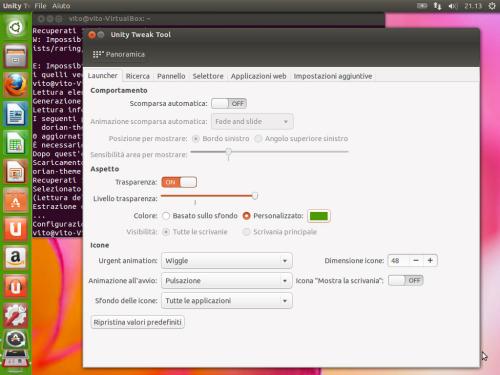
Dalla finestra principale di Unity Tweak Tool (cui possiamo tornare cliccando sul pulsante Panoramica), possiamo accedere alla sezione relativa alla Ricerca, per modificare alcune impostazione che riguardano la ricerca online dei contenuti, la attivazione/disattivazione dei suggerimenti di ricerca, nonchè alcune opzioni relative alla ricerca dei file. Anche in questo caso, però, viene proposta un’opzione che dovrebbe consentire una Sfocatura sfondo, che tuttavia non sembra funzionare (ciò non toglie, ovviamente, che sulle versioni precedenti di Ubuntu le cose vadano meglio).
Dalla scheda relativa al Pannello, invece, riusciamo a modificare sia la trasparenza che alcune icone relative a vari indicatori, come la data e l’ora, l’indicatore della batteria, il volume, l’icona del Bluetooth, eccetera. Possiamo anche decidere se il pannello è a scomparsa o meno, ed impostare il tempo dopo il quale esso deve eventualmente nascondersi.
Abbiamo anche la possibilità di modificare alcune scorciatoie da tastiera, selezionando le schede Selettore e Impostazioni aggiuntive, sempre nella sezione Unity della schermata principale di Unity Tweak Tool.
Gestione delle Finestre
Per la gestione delle finestre, Unity Tweak Tool per Ubuntu consente innanzitutto (dalla scheda Generale) di impostare alcune scorciatoie da tastiera per la massimizzazione, minimizzazione e chiusura della finestra. Dalla stessa scheda, inoltre, possiamo disabilitare le animazioni e modificare la qualità della texture, riducendo l’onore computazionale a spese della resa grafica oppure migliorando quest’ultima a discapito delle prestazioni. Possiamo navigare le altre schede per modificare ulteriori impostazioni relative alle finestre, tra le quali è bene citare le azioni associabili all’interazione con la barra del titolo della finestra (come il doppio click, a cui potremmo associare la minimizzazione piuttosto che la massimizzazione della finestra). Viene anche fornita la possibilità di scegliere le azioni associabili agli hotcorners, ovvero agli angoli del desktop che, al passaggio del mouse, eseguono un particolare task.
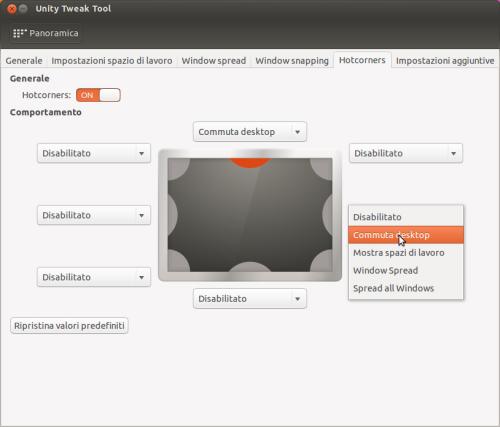
Aspetto
Una delle prime caratteristiche che possiamo subito modificare è quella che riguarda i temi. Cliccando sulla voce Tema, infatti, sarà visualizzata una lista dei temi disponibili. Nel caso di Ubuntu 13.04, ne vedremo soltanto tre: Ambiance, Highcontrast e Radiance. Una volta selezionato quello che vogliamo utilizzare, verranno applicate automaticamente le modifiche al tema della shell in uso. Il grande vantaggio sia su Ubuntu che su altre distro, però, è la possibilità di utilizzare una larghissima gamma di temi personalizzati, che possiamo scaricare da vari siti internet. Uno di questi è
. Supponiamo, ad esempio, di volere installare un tema di Noobslab, chiamato Dorian Dark Theme. Sarà sufficiente aprire il terminale e digitare:
sudo add-apt-repository ppa:noobslab/themes
sudo apt-get update
sudo apt-get install dorian-themeA questo punto, non resta che selezionare questo tema tra quelli disponibili su Unity Tweak Tool, selezionarlo e utilizzarlo.
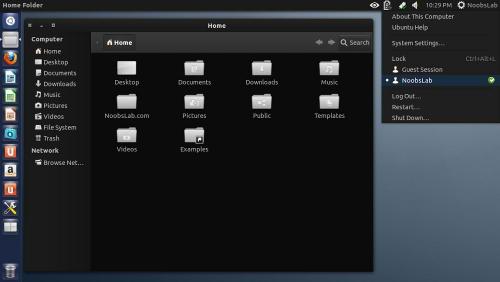
La stessa procedura può essere utilizzata per installare nuovi set di icone, da utilizzare, per esempio, per gli indicatori dei pannelli. Questi ultimi possono essere selezionati sempre da Unity Tweak Tool, cliccando sulla voce Icone. Anche in questo caso, Noobslab fornisce molte soluzioni. Ovviamente questo non è l’unico sito che fornisce artwork interessanti, e Google, come al solito, può tornare molto utile per trovare temi ed icone interessanti.
Infine, possiamo modificare anche l’icona del cursore, alcune impostazioni sui caratteri, e i controlli delle finestre (con un’utile opzione per spostare le icone di chiusura e riduzione a icona sul lato destro o sinistro delle finestre).
Altre funzionalità
Oltre alle possibilità già esplorate, Unity Tweak Tool consente anche altre modifiche alla shell di Ubuntu. Alla scheda Scorrimento, in basso, troviamo la possibilità di scegliere la modalità di scorrimento delle pagine nel caso in cui si utilizzino touchpad multi-touch, con l’opzione di scorrimento sul bordo del pad, oppure utilizzando due dita. Possiamo anche modificare le icone del desktop, selezionando direttamente quelle che più ci piacciono dalla scheda Icone della scrivania. Infine, la scheda Sicurezza consente di disabilitare il blocco dello schermo, la possibilità di cambiare utente, di stampare o di terminare la sessione. Si tratta di opzioni che non garantiscono un livello di sicurezza significativo, ma che ci consentono di “controllare” più facilmente gli utenti meno esperti.
Altre risorse per Ubuntu
Abbiamo visto come utilizzare Unity Tweak Tool per la personalizzazione del desktop, ma ci siamo anche resi conto di come alcune funzionalità non soddisfino pienamente le esigenze degli utenti più esigenti. Vale la pena, quindi, segnalare almeno un’alternativa, che risulta certamente meno semplice, ma sembra garantire risultati di qualità.
ha scritto e pubblicato un libro (
) dal titolo “Achieve Personal Unity – 12.04 Customization Guide”. Questo manuale illustra come personalizzare Unity (12.04, ovvero la shell installata sull’ultima versione LTS di Ubuntu), utilizzando principalmente MyUnity e CompizConfig Setting Manager. Non approfondiremo questi software, ma segnaliamo questo open book per tutti coloro che non si accontentano delle funzionalità di Unity Tweak Tool.