Introduzione
RSGallery2 è un estensione GPL per Joomla che permette di creare e mantenere una galleria di immagini garantendo il controllo degli accessi e l'integrazione con Joom!Fish per ottenere un'interfaccia multilinguaggio.
Questo sistema di gallerie immagini è facile e veloce da installare, fornisce una ottimo backend di amministrazione per configurare il componente, organizzare le gallerie, effettuare l'upload delle immagini. Per vedere se RSGallery2 fa al caso vostro, il sito Gallery-Addons.com riporta un interessante tabella in cui sono elencate le caratteristiche e le funzioni delle principali estensioni per Joomla dedicate alla gestione di gallerie di immagini.
Oltre a questo, potete farvi un'idea di come funzionerà la galleria immagini visualizzando la demo presente sul sito del produttore.
Installazione
Le seguenti istruzioni di installazione trattano la versione 1.5.x di Joomla. RSGallery2 funziona anche con Joomla 1.0.x, per cui le istruzioni di installazione cambiano leggermente ma in linea di massima restano molto simili. La descrizione tratta la localizzazione italiana di RSGallery2, che viene effettuata in automatico se viene impostata la lingua italiana per Joomla, per cui se utilizzate la versione inglese occorre tradurre i termini.
Le istruzioni che seguono si riferiscono a RSGallery2 1.14.3, per cui le indicazioni potrebbero cambiare leggermente in caso la versione corrente fosse diversa. Il componente com_rsgallery2_legacy_1.14.3.zip rappresenta il file di installazione principale. Il modulo plg_rsg2_display_j15_0.3.zip è un modulo opzionale che permette di inserire una galleria immagini in un qualsiasi articolo.
Scaricare il primo file, quindi accedere all'interfaccia di amministrazione di Joomla. Installare il componente utilizzando la voce Installa/Disinstalla dal menu Estensioni.
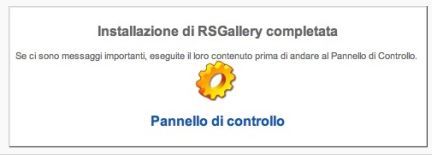
Configurazione
Il pannello di controllo è raggiungibile cliccando sul menu Components/RSGallery2 quindi su Control Panel.
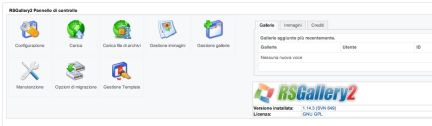
Il pannello è diviso in due parti principali: una serie di pulsanti sulla sinistra e tre tab sulla destra. Analizziamo dapprima i tre tab: il primo, Gallerie, indica una sintesi delle gallerie aggiunte di recente, con tanto di identificazione degli utenti che le hanno create. Il secondo, Immagini, elenca le ultime immagini inserite nel sistema. Il terzo, Crediti, elenca i nomi delle persone coinvolte nel progetto.
Selezioniamo Configurazione, si aprirà una pagina contente 4 tab. Analizziamo il primo, Generale.
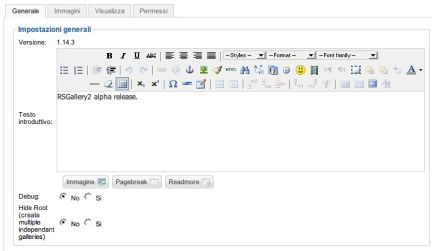
Testo introduttivo è il testo che viene mostrato all'inizio della galleria immagini e può essere usato per fornire informazioni al visitatore. Debug, se abilitato mostrerà gli eventuali errori generati all'interno della pagina del sito web. Ovviamente in fase di produzione questa funzione deve essere disabilitata. Hide Root permette di avere gallerie immagini secondarie, al di fuori della galleria primaria di RSGallery2. Il tab Immagini imposta la configurazione della galleria.
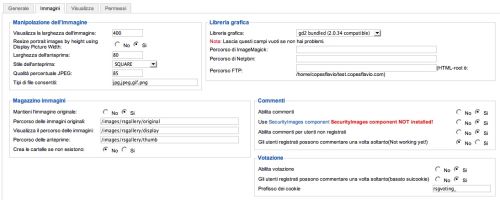
In Manipolazione dell'immagine è possibile impostare la larghezza dell'immagine e dell'anteprima, lo stile dell'anteprima (quadrata o ridimensionamento dell'originale), la qualità JPG da utilizzare, le tipologie di file consentite. In Libreria Grafica è possibile impostare quale libreria grafica utilizzare (solitamente GD2) e settarne le impostazioni.
Magazzino Immagini definisce dove vengono memorizzate le immagini caricate nella galleria, ed è possibile impostare se memorizzare l'immagine originale caricata oppure tenere in memoria solo l'immagine che viene visualizzata nella galleria (ridotta di dimensione). in Commenti è possibile abilitare e configurare i commenti alle immagini. Usando le funzioni elencate in Votazione possiamo permettere la votazione delle immagini inserite.
Il tab Visualizza consente di impostare le caratteristiche visive della galleria.
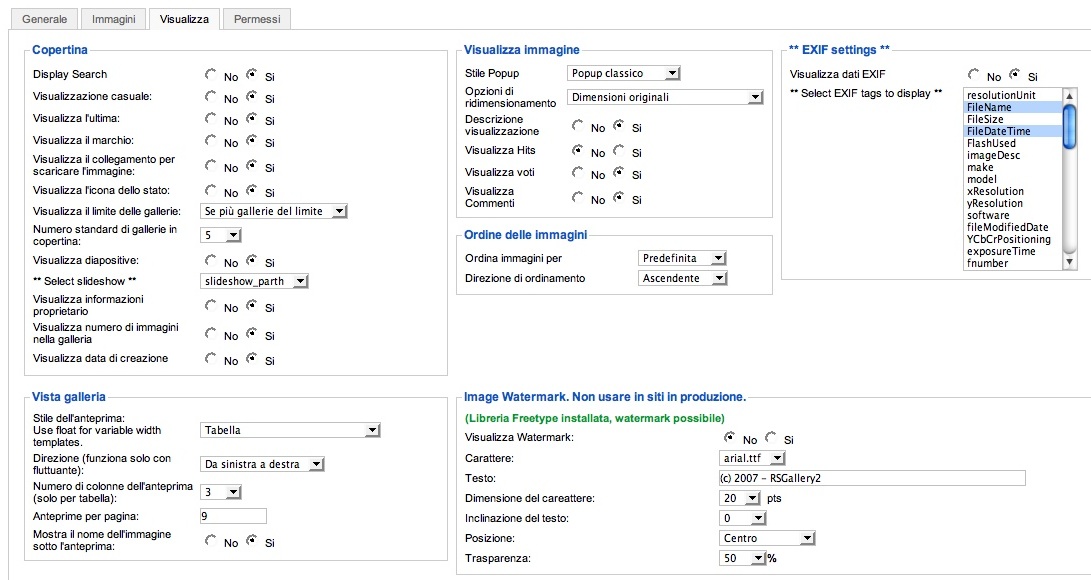
Il gruppo Copertina setta le caratteristiche della copertina della galleria, ovvero la pagina iniziale. Vista Galleria imposta il layout della galleria immagini, Visualizza Immagine gestisce la visualizzazione delle immagini, Ordine delle Immagini gestisce in che modo vengono elencate le immagini, EXIF settings gestisce la visualizzazione dei parametri memorizzati nella foto dalle macchine digitali. Infine Image Watermark consente di aggiungere una filigrana alla foto.
Il tab Permessi permette di abilitare uno speciale controllo degli accessi alle immagini, consentire agli utenti di visualizzare e creare gallerie, impostare le caratteristiche delle gallerie create dagli utenti.
Creiamo una galleria immagini
Dal pannello di controllo creiamo una nuova galleria selezionando l'icona Gestione gallerie, quindi cliccare l'icona Nuovo. Inseriamo il nome della galleria ed una descrizione, quindi selezioniamo Salva.
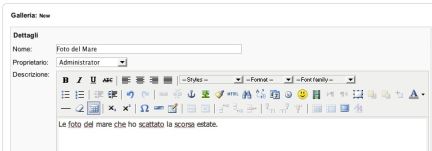
Ora torniamo al pannello. Carichiamo le immagini nella galleria usando l'icona Carica oppure Carica file di archivi per caricare più immagini compresse in un unico file zip. L'operazione può richiedere un certo tempo, a seconda della dimensione delle immagini e della velocità di connessione al server.
A questo punto la galleria è pronta per essere pubblicata. Selezionare dal menu di Joomla la voce Menu, quindi cliccare Main Menu. Creare una nuova voce di menu selezionando il componente RSGallery2, quindi darle il nome "Galleria" e pubblicarla. Ora accedendo al frontend del sito vedremo la galleria immagini in tutto il suo splendore.
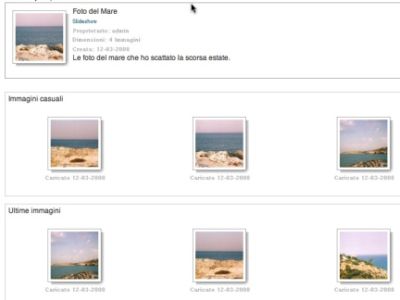
Cliccando slideshow possiamo ammirare (se lo abbiamo abilitato nella configurazione) lo slideshow Javascript delle immagini.
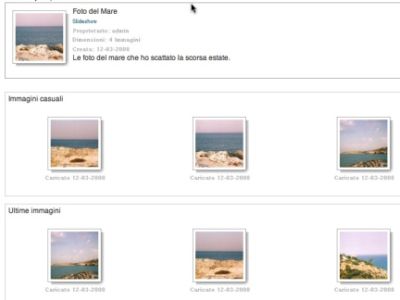
Gestire le immagini
Ora che abbiamo creato la galleria, vediamo come gestirla e come gestire le immagini che la compongono. Dal pannello di controllo, selezionando Gestione gallerie è possibile (de)pubblicare le gallerie, riordinarle ed eliminarle. Gestione immagini permette di intervenire su ogni singola immagine classificata per galleria, riordinarla, modificare la galleria di appartenenza, modificare parametri come la descrizione ed i collegamenti, visualizzare il numero di visualizzazioni per ciascuna immagine.
Manutenzione raccoglie tre utility che permettono di controllare ed ottimizzare il database delle immagini e rigenerare i thumbnails, utile se abbiamo effettuato qualche modifica alle immagini memorizzate.
Opzioni di migrazione consente di importare gallerie memorizzate con altri sistemi di gallerie immagini come ad esempio Zoom [http://www.zoomfactory.org/].
Template per RSGallery2
L'ultima icona nel pannello di controllo che rimane da vedere è Gestione Template. Utilizzando questa funzione è possibile cambiare il modo in cui vengono visualizzate le gallerie: nell'installazione standard sono fornite le visualizzazioni:
- debug
- Meta Template
- Semantic (predefinito)
- Slideshow Parth
- Slideshow One
Nella pagina di download di RSGallery2
Interazione con altri componenti
RSGallery2 si interfaccia con diverse estensioni di Joomla molto diffuse, come ad esempio Community Builder, sh404sef per la generazione di URL SEF, Joom!Fish per gestire i siti multilingua.