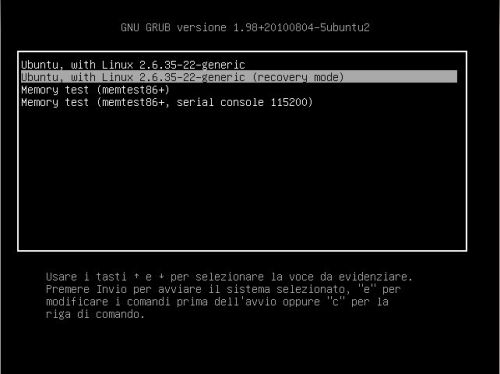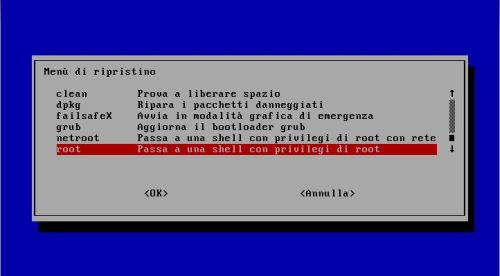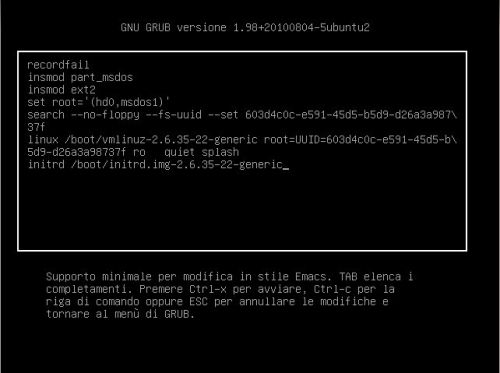Il problema del recupero della password coinvolge un pò tutti i sistemi operativi: dopo aver visto nello scorso articolo come resettare
la password in Windows 7, questa volta analizziamo la situazione in Ubuntu. I sistemi Linux, in un certo senso, sono maggiormente a rischio, in quanto risulta quasi sempre obbligatorio l'inserimento di una password di accesso in fase di installazione, durante la creazione dell'utente principale. Vediamo dunque come recuperare la password di un utente in Ubuntu. Prima di procedere, però, è necessario un avvertimento: le due tipologie di tecniche mostrate forniscono pieno accesso al sistema operativo in qualità di utente root, motivo per cui è buona pratica prestare massima cautela durante tali procedure.
Metodo 1: accesso in rescue mode
Il primo metodo che analizzeremo prevede l'accesso diretto in rescue mode, sfruttando l'apposita voce presente nel menù del boot loader GRUB. Durante l'avvio del computer, dopo la prima schermata che mostra informazioni riguardanti la macchina, inizia la procedura di caricamento in memoria del sistema operativo. Nel caso in cui sia presente una distribuzione Linux, in questo caso Ubuntu, viene avviato il boot loader. Se è presente un altro sistema operativo, viene mostrata automaticamente la schermata di selezione del sistema da
avviare; in caso contrario, per farla comparire è sufficiente premere il pulsante ESC sulla tastiera prima che venga avviato Ubuntu.
Una volta comparsa tale schermata, saranno presenti più voci relative ad Ubuntu, ciascuna relativa al Kernel installato, ed ognuna in duplice copia: quella per l'avvio tradizionale, e quella per l'avvio in modalità di ripristino. Scelgiamo quest'ultima, contraddistinta dalla dicitura "recovery mode", e premiamo invio.
Al termine del caricamento di tutti i moduli necessari apparirà una schermata dall'interfaccia minimale, che permetterà di scegliere tra varie opzioni: tra le tante a disposizione, selezioniamo quella che permette
di accedere ad un terminale root
Ci si ritroverà quindi di fronte la riga di comando di Ubuntu, con l'accesso effettuato come utente root. È quindi ora possibile procedere alla modifica della password: supponendo che l'utente sul quale si vuole agire sia pippo, il comando da eseguire è:
# passwd pippo
Inseriamo quindi la nuova password, ripetiamola e diamo conferma. Procediamo dunque al riavvio del computer tramite il comando reboot: al successivo avvio, sarà possibile accedere tramite la password appena digitata.
Il secondo metodo ricalca le orme di quello già visto precedentemente, rispetto al quale differisce solo nelle fasi iniziali: può accadere in alcuni casi che il primo metodo proposto non porti al risultato desiderato, in quanto al riavvio viene richiesta la password di root per effettuare alcune operazioni di manuntenzione, segno che qualcosa è andato storto.
Una soluzione può essere accedere al terminale root in maniera alternativa: una volta caricata la schermata di GRUB, selezioniamo una qualunque delle voci relative ad Ubuntu, senza ricorrere a quelle relative alla modalità di ripristino, e premiamo il pulsante "e" per accedere alla modifica delle opzioni di avvio. Una schermata con una serie di stringhe mostrerà le diverse opzioni impostate per l'avvio: spostiamoci sull'ultima, quella in cui figura una riga del tipo:
intrd /boot/initrd.img-2.6.xx-generic
Alla quale aggiungiamo la seguente porzione di testo:
init=/bin/bash
Premiamo invio per terminale la fase di modifica, e quindi "b" per avviare il sistema operativo: da ora, una volta caricato il sistema e aperto automaticamente il terminale root, si può procedere come nella procedura precedentemente descritta.