Oggi la quantità di dati e contenuti multimediali presenti nel nostro computer è davvero enorme e spesso rendere accessibili questi file su tutti i device che abbiano a disposizione può essere complicato. Ecco perché non di rado le persone scelgono di affidarsi ad un NAS (Network Attached Storage) da usare come media server ed a qualche piattaforma software per il media streaming in modo tale da poter accedere a documenti, video, foto e file audio ovunque all'interno della propria rete locale.
Sostanzialmente un NAS è un computer che mette a disposizione dei dischi fissi all'interno della LAN (Local Area Network). In commercio esistono diverse soluzioni del genere ma è ovviamente possibile crearne uno tramite un PC di riciclo oppure con delle board ARM come Raspberry Pi.
Nella guida di oggi vogliamo focalizzarci proprio su questo device low cost. Raspberry Pi infatti è estremamente versatile e può essere trasformano in un media server molto facilmente. Inoltre la sua architettura hardware ha un consumo energetico notevolmente basso, in special modo rispetto ai normali PC x86. Quindi tale board ARM è una candidata ideale per essere configurata come centro multimediale casalingo.
Cosa serve per creare un media server con Raspberry Pi
Prima di tutto è ovviamente necessario dotarsi di un modello Raspberry Pi, in particolare vi consigliamo di acquistare la versione 4B con 8GB di memoria RAM. Questo perché lo streaming dei video e la copia di file di grandi dimensioni richiede una discreta quantità di risorse hardware. Quindi per evitare rallentamenti e lag di varia tipologia è consigliabile utilizzare sempre la versione più recente e potente di tale board.
Ovviamente oltre a questo device bisogna utilizzare anche un disco USB 3.0 sufficientemente grande da contenere tutti i contenuti multimediali che desideriamo. Tale disco dovrà essere connesso tramite un HUB USB 3.0 dotato di un alimentatore dedicato. Raspberry Pi infatti potrebbe non essere capace di erogare la giusta quantità di corrente necessaria per alimentare tutti i dischi USB che desideriamo connettere. Inoltre per ospitare il sistema operativo è necessario affidarsi ad una scheda MicroSD da 64GB.
Installazione e configurazione di Raspberry Pi OS
Iniziamo questo tutorial con il download del file ISO di Raspberry Pi OS, ovvero la distribuzione Linux sviluppata dal team di coder della Raspberry Pi Foundation. Successivamente è necessario installare Raspberry Pi OS sulla scheda microSD citata poco prima. Per farlo basta utilizzare uno dei tanti programmi dedicati al flash dei file ISO su pendrive USB o memorie SD. Una delle migliori alternative presenti in Rete è ad esempio Rufus, un piccolo applicativo open source semplice da utilizzare.
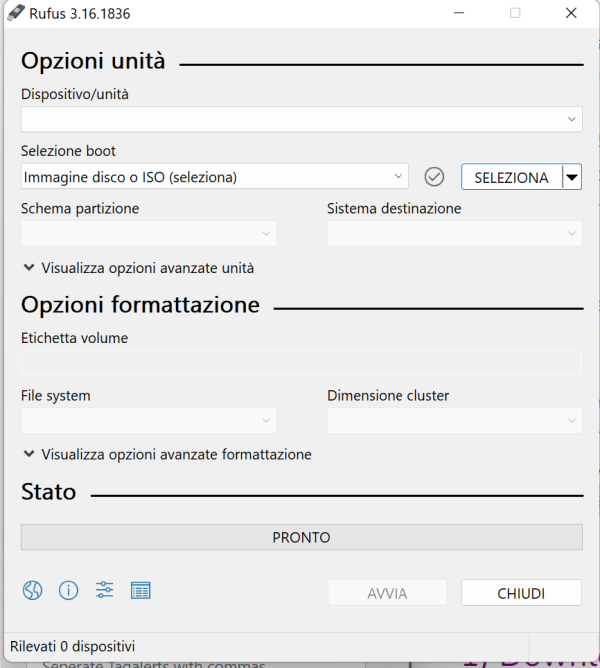
Una volta scaricato il suo installer avviamolo e dalla sezione "Dispositivo/Unità" selezioniamo la microSD da utilizzare e successivamente, tramite il pulsante "Seleziona", indichiamo la posizione del file ISO di Raspberry Pi OS. Infine clicchiamo su "Avvia" per far partire il processo di flash del sistema operativo.
Al termine della procedura inseriamo la microSD in Raspberry Pi, connettiamo la board al suo alimentatore ed avviamo il wizard di configurazione iniziale collegando anche mouse, tastiera e monitor. Il primo setup è davvero molto semplice, sostanzialmente basta seguire la procedura guidata per poter accedere finalmente all'ambiente Desktop di Raspberry Pi OS.
Adesso assicuriamoci che la distribuzione sia aggiornata aprendo il Terminale e scrivendo tali comandi:
sudo apt update && sudo apt upgradeInstallazione del media server Plex
Ora procediamo ad installare il media server Plex. Per prima cosa bisogna configurare una dipendenza che abilita il download delle risorse tramite protocollo HTTPS:
sudo apt install apt-transport-httpsOra invece aggiungiamo dei PPA extra per reperire i pacchetti software di Plex:
wget -O - https://dev2day.de/pms/dev2day-pms.gpg.key | sudo apt-key add
echo "deb https://dev2day.de/pms/ stretch main" | sudo tee /etc/apt/sources.list.d/pms.list
sudo apt updateAdesso è arrivato il momento di installare e configurare Plex:
sudo apt install plexmediaserver-installerSuccessivamente bisogna impostare il nostro profilo utente per poter accedere a Plex, cosi da evitare problemi di autorizzazione. Per eseguire tale operazione sfruttiamo dunque l'editor di testo nano:
sudo nano /etc/default/plexmediaserverNel file di testo che adesso viene aperto dovremo cercare la voce
"PLEX_MEDIA_SERVER_USER=plex"e trasformarla in:
"PLEX_MEDIA_SERVER_USER=NOMEDELVOSTROUTENTE"Salviamo la modifica con CTRL+O e CTRL+X.
Per confermarla riavviamo il processo in background di Plex:
sudo service plexmediaserver restartImpostare un indirizzo IP statico per Raspberry Pi
Per semplicità possiamo impostare un IP statico a Raspberry Pi, che sarà dunque sempre attribuito al media server, cosi da poter sempre reperire l'interfaccia Web di Plex anche sei il nostro router dovesse riavviarsi. Per scoprire il nostro IP della rete locale digitiamo nel Terminale tale comando:
hostname -Iprendiamo nota dell'indirizzo, che dovrebbe essere simile ad una stringa del genere:
192.168.0.100e successivamente andiamo a modificare il file cmdline.txt, sempre tramite nano, presente nella /boot directory di Raspberry Pi OS.
sudo nano /boot/cmdline.txtScrollate la pagina fino ad arrivare alla fine del documento e copiate tale opzione:
"ip=192.168.0.100"Ovviamente modificate l'IP con quello che vi siete precedentemente segnati tramite il comando hostname. Ora si può salvare e chiudere tale documento tramite la combinazione di tasti: CTRL+O e CTRL+X.
Configurazione di Plex
Adesso possiamo finalmente accedere alla Web interface di Plex. Digitiamo dunque nella barra degli URL del nostro browser:
http://192.168.0.100:32400/web/Anche in questo caso fate attenzione, prima dei due punti bisogna inserire correttamente l'IP che avete scritto precedentemente nel documento cmdline.txt. Il numero 32400 fa invece riferimento alla porta TCP che sfrutta Plex per comunicare con gli altri device.
Non appena avremo accesso al media server si può procedere alla creazione di un proprio account ed iniziare a caricare i file sul Raspberry Pi oppure su di un disco fisso USB connesso al dispositivo.
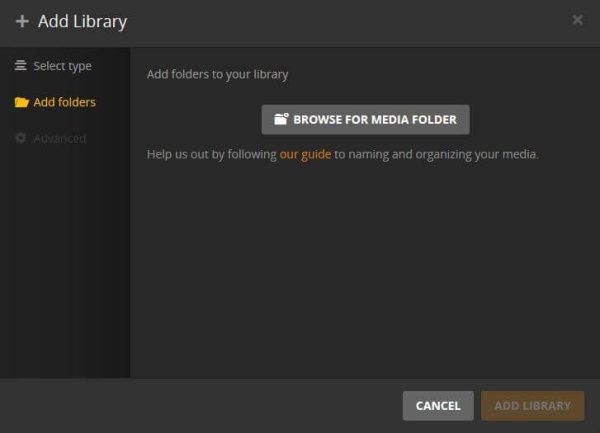
Come ultime impostazione dobbiamo semplicemente abilitare l'accesso remoto ai contenuti da altri PC o smartphone. Per farlo spostiamoci nel menu chiamato "Server", selezioniamo la voce "Remote Access ed in fine pigiamo sul pulsante "Enable Remote Access".
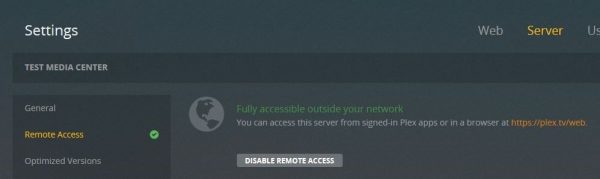
A questo punto basta scaricare l'applicazione di Plex sul proprio smartphone, tablet o Smart TV, per accedere, ovviamente dopo essersi loggati con le vostre credenziali, alla vostra libreria multimediale.