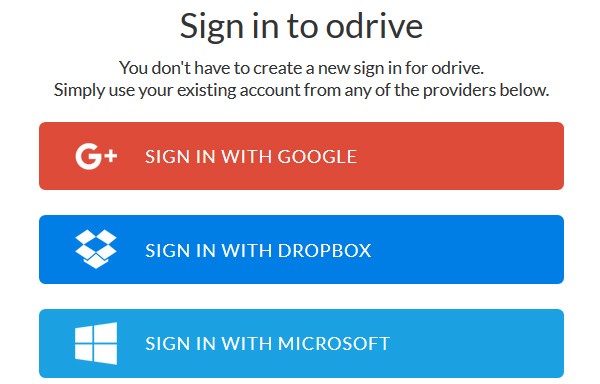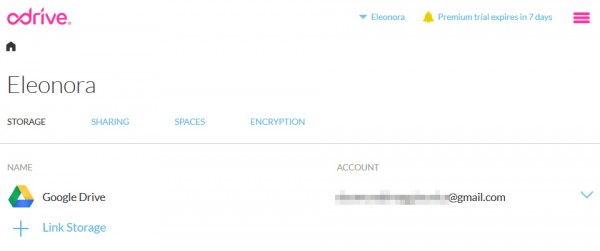I servizi di cloud storage sono ormai diventati indispensabili per moltissimi utenti e sviluppatori. Piuttosto che effettuare continui backup, molti si affidano a Dropbox, Google Drive, Microsoft OneDrive e simili per possedere sempre una copia remota dei propri file, accessibile da diversi punti di accesso e con diversi dispositivi. Il proliferare di tali servizi, tuttavia, ha causato una certa eterogeneità nelle preferenze degli utenti, che complica un po' le cose quando si vogliono gestire file condivisi. Cosa fare se un collaboratore utilizza Dropbox e io sono iscritto solo su OneDrive? E se un terzo amico vuole condividere le foto salvate su Google Drive?
Per risolvere questi problemi, il team di sviluppo di ODrive ha pensato ad un software in grado di unificare la gestione di diversi servizi di cloud storage mediante un'unica applicazione. In questo breve tutorial vedremo proprio come installarlo ed utilizzarlo.
Registrazione
ODrive supporta una gran numero di servizi di cloud storage (la cui lista completa è disponibile a questo link). Tra questi, vale la pena citare Google Drive, Dropbox, Microsoft OneDrive, Amazon Cloud Drive, Slack, WebDAV e molti altri, oltre ad offrire la possibilità di configurare un proprio server FTP o SFTP.
La prima cosa da fare per utilizzare ODrive è iscriversi al servizio mediante il sito ufficiale. Dalla pagina iniziale, possiamo subito cliccare su Get ODrive Free per avere accesso alla schermata di login. Poichè ODrive si appoggia ad almeno un servizio di cloud storage esterno, questo servizio non richiede un'iscrizione nuova, ma utilizza i servizi di autenticazione dei vari provider, come si vede dall'immagine seguente.
Ad esempio, proviamo a selezionare l'autenticazione tramite Google. Verremo reindirizzati verso una pagina apposita, dove dovremo autorizzare Google a fornire informazioni sulla nostra identità, la mail e l'accesso ai file. Fatto ciò, ci verranno richiesti il nostro nome e una nostra mail di riferimento; a questo punto, saremo pronti per utilizzare ODrive, e potremo subito visualizzare i servizi che abbiamo scelto di aggregare.
Fino a questo momento, abbiamo selezionato soltanto Google Drive (proprio perchè ci siamo autenticati mediante Google). Possiamo però aggiungere altri servizi, cliccando sulla voce Link Storage
Nel nostro caso, selezioniamo Dropbox ed utilizziamo, come per Google, il servizio di autenticazione apposito. Dopo avere fornito le opportune autorizzazioni, vedremo anche la voce relativa a Dropbox sulla pagina principale di ODrive. Ovviamente, per accedere ai file di ognuno dei servizi, sarà sufficiente cliccare sull'apposita voce.
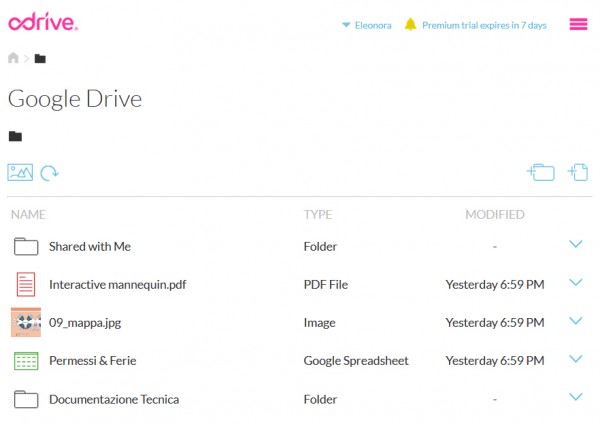
Installazione ed uso del client desktop
Utilizzando la sola interfaccia web, è già possibile gestire i nostri file in maniera assolutamente completa: possiamo scaricarli, condividerli, crearne di nuovi, nonchè aggiungere ulteriori servizi cloud e qaunt'altro. Tuttavia, ODrive fornisce anche un'applicazione che funge da client desktop, supportata da diversi sistemi operativi (Windows, Linux e Mac OS, in particolare). Possiamo scaricare tale client direttamente dalla pagina principale di ODrive. Dopo avere effettuato l'accesso online, troveremo in basso due link: uno per scaricare il client desktop, e l'altro per scaricare il sync agent (quest'ultimo disponibile anche per Linux). Di seguito vedremo brevemente come utilizzare il client desktop su Windows 10.
Dopo avere scaricato il file eseguibile, avviamolo ed effettuiamo l'installazione. Al termine, ci verrà chiesto di effettuare l'accesso, che avviene ancora una volta mediante browser. Inseriamo quindi i dettagli per l'autenticazione (esattamente come abbiamo già fatto poc'anzi), e saremo subito pronti all'utilizzo del nostro client desktop.
L'installazione non fa altro che creare una directory nella cartella del nostro profilo utente, generalmente denominata odrive. Subito dopo l'installazione, questa cartella conterrà una serie di file (uno per ogni servizio di cloud storage che abbiamo scelto di utilizzare tramite ODrive), ognuno dei quali avrà estensione .cloudf ed icona simile a quella delle cartelle di Windows. Facendo doppio click su uno di questi file, ODrive effettuerà la sincronizzazione del contenuto di essi, scaricandone l'indice e generando una directory che, a sua volta, conterrà ancora altri file con estensione .cloudf. In altre parole, piuttosto che effettuare il download di tutti i file sin da subito, ODrive sincronizza solo quelli di cui abbiamo bisogno, e che possiamo poi de-sincronizzare cliccando su di essi col tasto destro del mouse, e selezionando la voce Unsync. La figura seguente riassume tutti questi aspetti.
Ovviamente, con il client desktop di ODrive possiamo facilmente condividere link a cartelle e file, nonchè (soprattutto) spostare file da un servizio cloud ad un altro con un semplice drag & drop