Ubuntu è sicuramente la distribuzione più popolare all'interno del panorama Linux.
Tuttavia già da diversi anni esistono numerose alternative e derivate altrettanto valide, ma magari meno blasonate, che offrono una user experience anche superiore all'originale. Una delle opzioni più popolari e gettonate dalla community è sicuramente Linux Mint.
Linux Mint, il fork di Ubuntu
Si tratta appunto di un fork di Ubuntu, basato quindi sui repository software della distribuzione di Canonical, che adotta un ciclo di rilascio leggermente differente ed offre di serie degli ambienti grafici alternativi, Cinnamon e MATE, sviluppati dal medesimo team che si occupa di pacchettizzare e revisionare il sistema.
Linux Mint è dunque la distribuzione perfetta per coloro che non si ritengono soddisfatti dall'esperienza utente offerta da Canonical ma cercano in ogni caso un ambiente di lavoro stabile, curato, sempre aggiornato e che rimanga compatibile con Ubuntu e con il suo sterminato parco software.
Questo sistema viene distribuito in varie versioni tutte targettizzate per l'utenza Desktop. Non esiste un'edizione pensata appositamente per il mondo server o per le board ARM, per il resto il progetto si focalizza sui normali utenti casalinghi e sugli studenti. Nel dettaglio in questa lezione ci concentreremo sulle principali metodologie d'installazione della distribuzione e sulle personalizzazioni da eseguire al primo avvio, in modo tale da ottenere il prima possibile un PC pronto all'uso.
Requisiti hardware di Linux Mint
Per poter utilizzare correttamente Linux Mint il suo team di coder raccomanda caldamente di utilizzare un computer che abbia almeno una CPU dual core a 64bit con 2GB di RAM. Oltretutto è necessario un disco fisso con almeno 20GB di spazio libero per poter ospitare tutti i programmi integrati nella distribuzione e garantire un'operatività ottimale al sistema.
Per quanto concerne invece il media d'installazione i developer consigliano un pendrive USB da almeno 4GB. Idealmente si dovrebbe anche avere un accesso alla Rete per eseguire il download dei driver o dei pacchetti più aggiornati durante il wizard di configurazione. Anche se, in ogni caso, è sempre possibile proseguire nell'installazione senza essere connessi ad Internet.
Creazione dell'ambiente Live USB e primo boot
Il file ISO di Linux Mint è facilmente reperibile sul sito ufficiale del progetto. Dopo aver terminato il download si può dunque iniziare a valutare uno dei tanti tool gratuiti disponibili in Rete che provvedono alla creazione automatizzata di un bootable media capace di eseguire l'ambiente Live USB della distribuzione e, dunque, attivare il wizard di configurazione del sistema.
Noi vi consigliamo di affidarvi all'utility open source chiamata Rufus. Si tratta di un programma molto affidabile e semplice da sfruttare anche per gli utenti alle prime armi. L'eseguibile pesa pochi MB e dopo averlo avviato basta selezionare la voce "Dispositivo/Unità" per scegliere la chiavetta USB da utilizzare per realizzare l'ambiente live.
Successivamente bisogna cliccare su "Seleziona" cosi da indicare al programma il file ISO di Linux Mint da sfruttare per eseguire il flash della distribuzione sull'unità di storage già preselezionata.
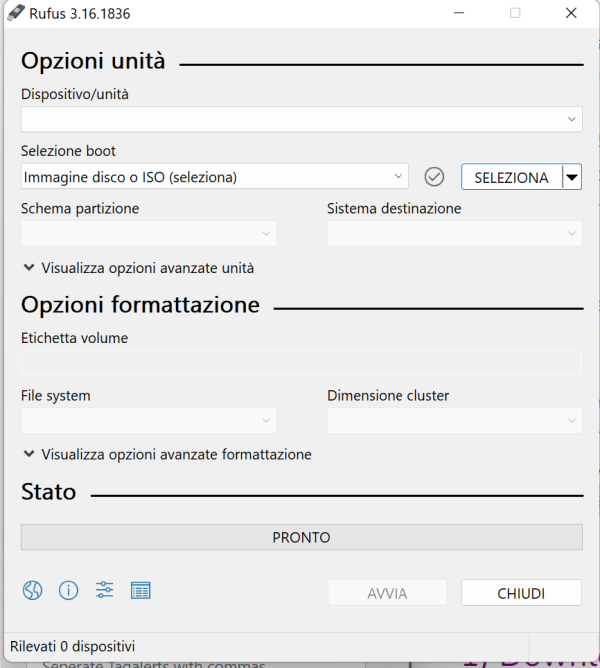
Infine pigiamo sul bottone "Avvia" per far partire il processo di configurazione del bootable media con Linux Mint. L'intera operazione dovrebbe durare pochi minuti ed al suo termine si deve procedere al riavvio del computer.
A questo punto è necessario indicare ad UEFI, tramite una determinata combinazione di tasti, il dispositivo con cui eseguire l'avvio del computer, ovvero il nostra pendrive USB. Ogni scheda madre ha una combinazione o un tasto preciso da premere per selezione il device per il boot. Per scoprirlo vi consigliamo di consultare il manuale fornito con l'acquisto del computer o di scaricate la versione digitale presente sul sito del produttore del PC.
Una volta selezionato il boot device corretto ci dovremmo ritrovare davanti ad una schermata simile a questa:
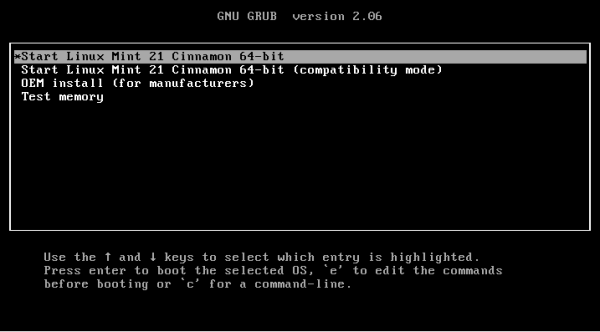
Selezioniamo la voce "Start Linux Mint" cosi da avviare l'ambiente live della distribuzione.
Installazione e configurazioni iniziali
Dopo qualche minuto ci ritroveremo sul Desktop di Linux Mint. Tramite il mouse clicchiamo dunque sull'icona rappresentata da un CD stilizzato nominata "Install Linux Mint" per avviare l'installazione del sistema operativo.
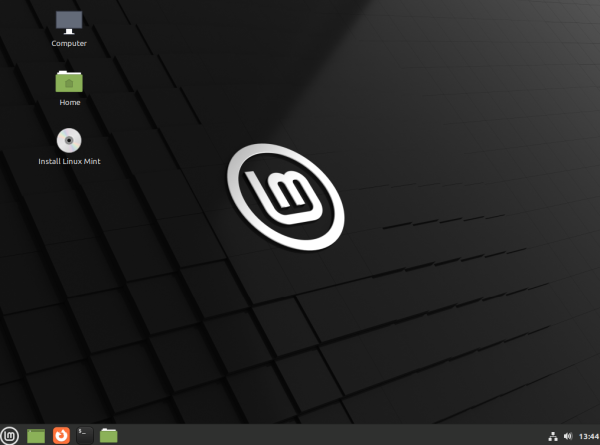
Dovrebbe quindi partire un tool di setup dal quale impostare tutte le varie configurazioni iniziali. L'utente a questo punto non deve fare altro che selezionare la lingua che desidera utilizzare, la tipologia di tastiera, cosi da poter scrivere i caratteri speciali senza difficoltà, la timezone, che è necessaria a settare i mirror più vicini ed a velocizzare il download dei pacchetti dei repository, successivamente si arriva alla selezione del disco fisso su cui posizionare la distribuzione.
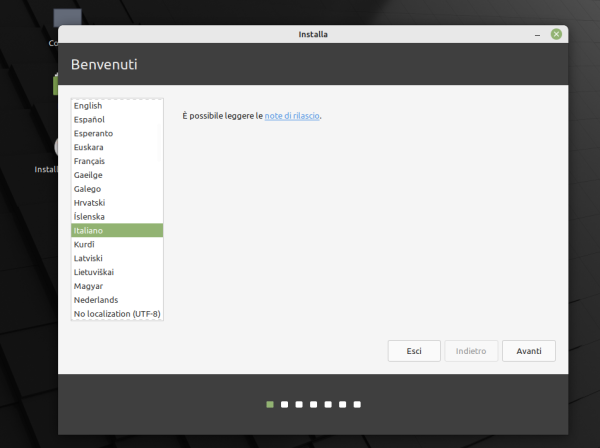

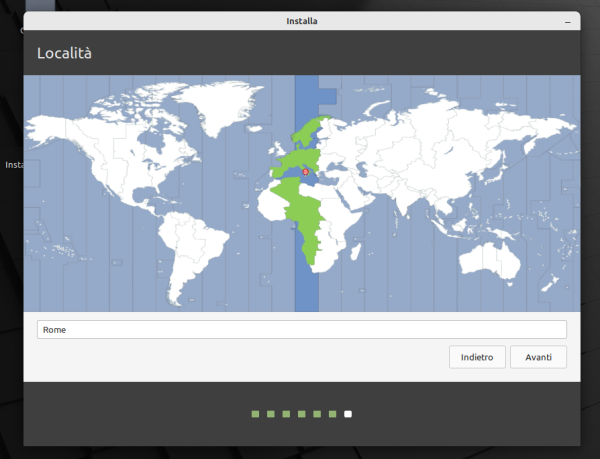
Si può formattare l'intero SSD, destinando cosi tutto lo spazio disponibile a Linux Mint, oppure eseguire un partizionamento manuale del disco fisso in modo tale da realizzare una configurazione dual-boot.
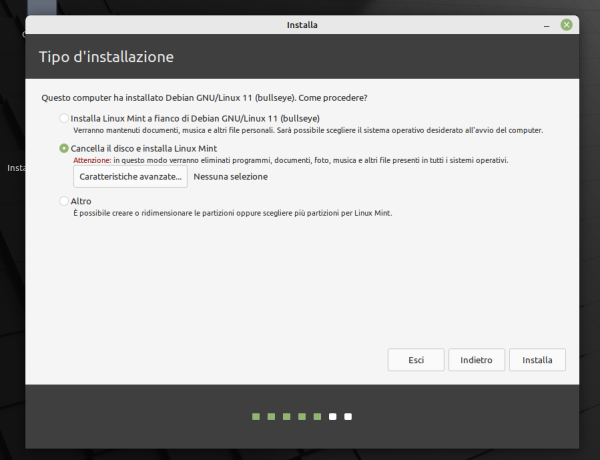
Terminate le operazioni di partizionamento dell'SSD bisogna immettere le credenziali per il login del nostro utente ed infine cliccare sul pulsante "Installa", cosi da indicare al wizard che è possibile avviare l'installazione vera e propria dei pacchetti software.
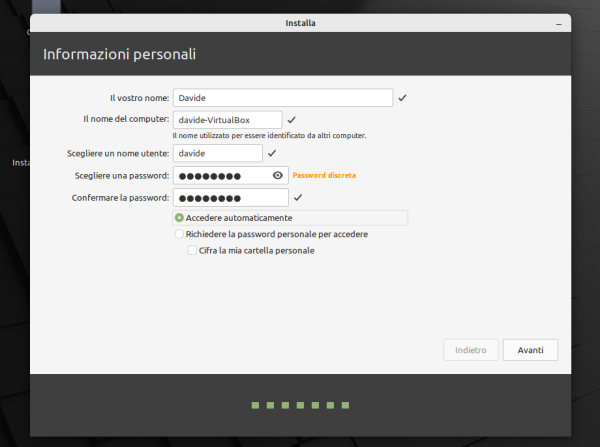
L'operazione dovrebbe durare diversi minuti, dunque attendiamo pazientemente che il computer termini il suo lavoro. Ultimata la procedura possiamo provvedere al reboot del computer ed a staccare il supporto di memoria USB non appena il display si spegne.
Personalizzazione del sistema
In seguito al riavvio del PC si può finalmente accedere all'ambiente Desktop completo di Linux Mint ed iniziare a personalizzare la nostra sessione di lavoro selezionando il tema di sistema o il wallpaper che preferiamo.
A questo punto si ha accesso completo al gestore di pacchetti APT (Advanced Package Tool) che consente di scaricare ed installare tutti gli applicativi necessari al nostro workflow.
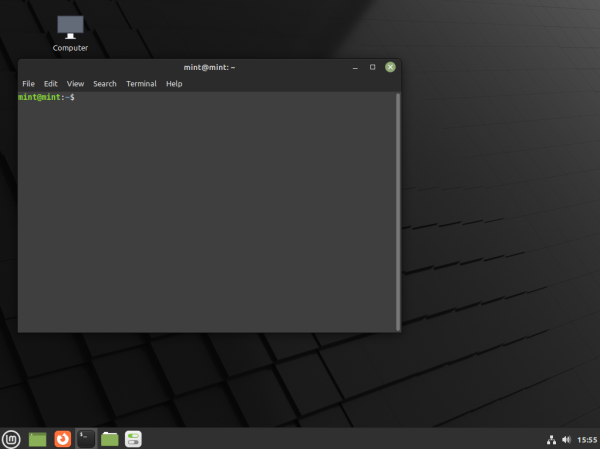

Ad esempio, ecco tutti i comandi da CLI (Command Line Interface) per ottenere il browser Web Google Chrome. Apriamo bash e digitiamo:
wget -q -O - https://dl-ssl.google.com/linux/linux_signing_key.pub | sudo apt-key add -
sudo add-apt-repository "deb http://dl.google.com/linux/chrome/deb/ stable main"
sudo apt update
sudo apt install google-chrome-stableDi base Linux Mint supporta nativamente tutti i pacchetti precompilati Flatpak, dunque avrete accesso fin da subito ad un bacino sterminato di software sempre aggiornati e completamente slegati dai repository della distribuzione. Possiamo quindi installare in pochi secondi applicazioni come il client di Telegram scrivendo nella shell:
flatpak install flathub org.telegram.desktop