Gli utenti in possesso di un computer con una configurazione dual-boot che prevede la coabitazione di Windows e Linux si saranno presto resi conto che, in genere, le distribuzioni possono accedere anche nativamente ai dischi formattati da Windows in NTFS oppure in exFAT. Tuttavia lo stesso non vale per Windows nei confronti dei dischi formattati in Ext4 o in btfrs. Microsoft di base non include nessuna tipologia di supporto nativo per questi file system open source, questo costringe ad utilizzare delle soluzioni di terze parti. In questa guida andremo ad illustrare diverse soluzioni software per poter accedere alle partizioni Linux da un Windows.
Accesso ai dischi formattati in Ext4 da Windows
Ext4 è il file system maggiormente adottato dalle distribuzioni Linux. Questo perché risulta essere molto affidabile e performante. Sistemi operativi come Ubuntu lo utilizzano di default al momento dell'installazione per eseguire la formattazione della propria partizione sul disco fisso del computer.
Per poter accedere ad una partizione formattata in Ext4 da Windows è necessario affidarsi ad un driver ed ad un'utility che provvede a montare automaticamente al boot di Windows i dischi Linux. In questo tutorial ci affideremo al tool chiamato ext2fsd. Si tratta di un progetto software open source che implementa una serie di driver appositi ed un pratico tool per l'automount degli SSD o HDD formattati in Ext4 al boot.
ext2fsd non viene più aggiornato dal 2020 ma l'applicativo funziona ancora egregiamente anche se attualmente non ha maintainer o contributor attivi. L'installer per Windows è facilmente reperibile in rete. Dopo aver eseguito il download clicchiamo sull'eseguibile per far partire il wizard d'installazione. La procedura è davvero semplice, si tratta di cliccare su "Si" e poi su "Avanti" ricordandoci di spuntare l'opzione che ci interessa abilitare: "Make ext2fsd automatically started when syustem boots", cosi da avere tale applicativo operativo fin dall'avvio del PC.
Terminato il processo d'installazione è necessario abilitare alcuni setting manualmente, cosi da assicurarci l'accesso alle partizioni desiderate. Prima di tutto apriamo ext2fsd e sposiamoci nel menu "Tools". Successivamente clicchiamo sulla voce "Service Managment" presente nel menu contestuale. All'interno di tale pannello dovrete accertarvi che l'opzione "Assign driver letter automatically" sia spuntata. Fatto questo cliccate su "Apply".
Ora potete aprire il file manager di Windows e dovreste trovare nella lista dei dischi disponibili anche quelli formattati in Ext4 con i relativi dai al loro interno.
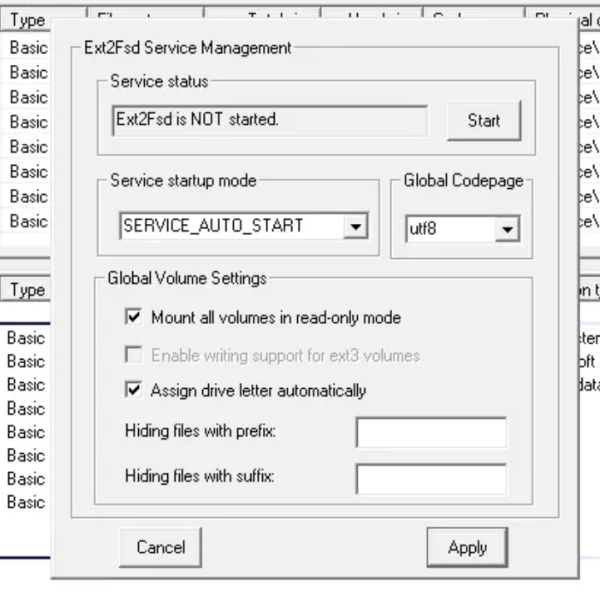
Se riscontrate dei bug o dei crash durante l'accesso ai file potete montare i dischi in sola lettura, cosi da ridurre possibili problematiche. Per farlo tornate nella sezione "Service Managment" di ext2fsd e spuntate l'opzione "Mount all volumes in read-only mode". Tale configurazione permetterà di leggere tutti i file presenti sui dischi Linux, non potrete però modificarli direttamente. Prima infatti andranno copiati su un altro disco accessibile a Windows.
Accesso ai dischi formattati in btfrs da Windows
Btfrs è un file system che viene sfruttato spesso sui NAS (Network Attached Storage) perché ritenuto particolarmente affidabile. Anche in questo caso ci affideremo ad un driver specifico, chiamato WinBtrfs, per poter accedere da Windows ai dischi o alle partizioni formattate con tale file system.
WinBtrfs è un progetto open source e consente sia la lettura che la scrittura dei file da Windows senza problemi. Basta scaricare il suo installer dalla pagina ufficiale di GitHub del progetto e procedere alla sua installazione tramite il pratico wizard di autoconfigurazione.
Dopo aver eseguito il download decomprimiamo il file zip tramite la pratica funzione di Windows chiamata "Estrai tutto" reperibile nel menu contestuale che compare quando si clicca sul tasto dentro sopra il file compresso. Una volta dentro la cartella selezioniamo, sempre tramite il tasto destro del mouse, il file chiamato btrfs.inf e poi clicchiamo su "Install" per procedere all'installazione di WinBtrfs.
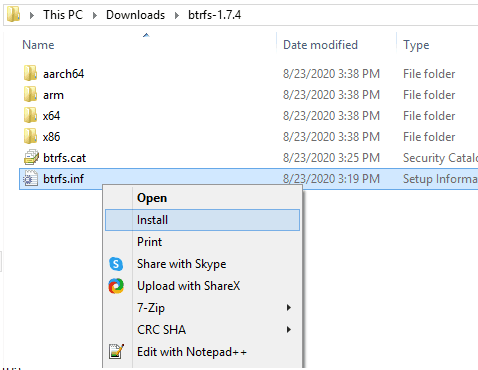
Terminata l'installazione potremo accedere dal file manager di Windows ai dischi formattati in Btfrs.
Accedere ai file presenti nel container Linux di WSL
Chiunque utilizzi WSL (Windows Subsystem for Linux) di fatto sta usando un sistema di container con dentro un file system per Linux. Per poter accedere ai file e alle directory presenti in WSL è possibile usare bash o sfruttare il file manager di Windows. Avviamo quindi WSL e nella shell scriviamo:
sudo explorer.exeDopo tale comando si apre automaticamente una nuova finestra di "Esplora Risorse" dalla quale accedere alla home directory di WSL. In alternativa possiamo reperibile la home directory cercando manualmente la relativa cartella dal file manager. Nelle più recenti versioni di Windows 11 infatti, dopo aver configurato una distribuzione su WSL viene visualizzata una nuova shortcut sotto la lista dei dischi montati nel sistema denominata "Linux".
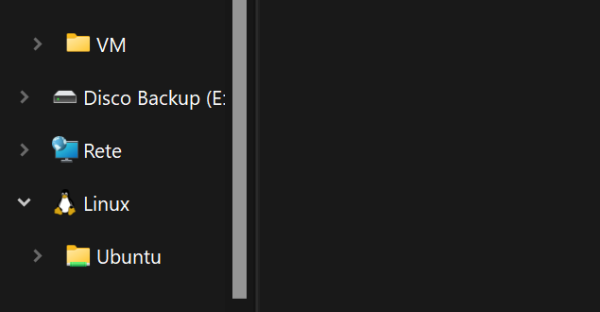
Accedere ad una cartella su Linux all'interno di una macchina virtuale
Se desiderate accedere a dei file salvati all'interno di una macchina virtuale Linux è possibile sfruttare dei tool messi a disposizione dall'applicativo utilizzato per eseguire la virtualizzazione del sistema operativo. In questa guida prenderemo come esempio Oracle Virtualbox ed i relativi Guest Addition.
Dopo aver avviato la macchina virtuale di una distribuzione Linux sposiamoci sul menu chiamato "Devices" e clicchiamo sulla voce "Insert Guest additions CD".
Si deve poi seguire la procedura guidata per l'installazione di tale tool e successivamente eseguire il reboot della virtual machine. Successivamente tornate nei setting di Virtualbox e selezionate il pannello "Shared Folders". Cliccate con il tasto destro, scegliete l'opzione "Add shared folder" e aggiungete la directory da condividere con Windows ricordandovi di spuntare anche la voce "Auto-mount".
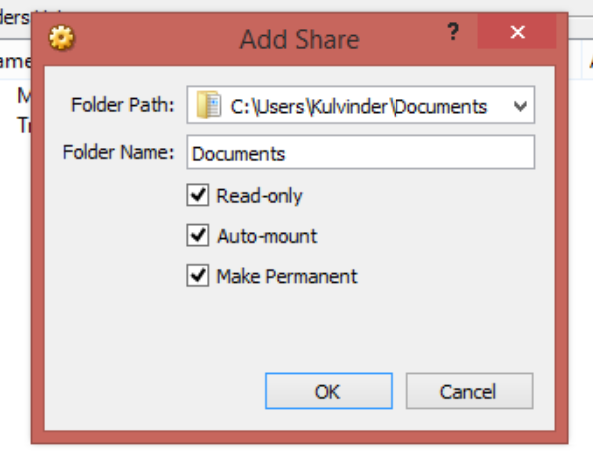
La cartella appena condivisa è ora disponibile nella sezione "Dischi e unità" in "Esplora Risorse".
Per comodità potete anche abilitare la condivisione del clipboard ed il supporto al Drag & Drop tra il sistema host e la virtual machine. Recatevi quindi sul pannello delle impostazioni, selezionate la voce "Generali", cliccate sulla tab "Avanzate" ed abilitate le opzioni chiamate "Appunti condivisi" e "Trascina e rilascia". Infine cliccate su "OK" per confermare questo setup.