Joomla Remote è un'applicazione da installare nel computer per gestire il pannello di amministrazione di Joomla senza utilizzare il browser. Alcune caratteristiche interessanti di questo strumento sono:
- semplicità nell'installazione e nell'utilizzo di tutta l'applicazione;
- non è necessario effettuare caricamenti di pagine ogni volta e la struttura del sito sarà sempre lì presente sotto forma di schede;
- è possibile l'uso del drag and drop per le immagini e le voci di menu;
- risparmio di tempo nel creare il sito: poichè le modifiche vengono fatte in locale, non c'è da aspettare che il sito "risponda", ma basta sincronizzare tutto alla fine.
- la gestione delle sezioni (con titolo, alias, pubblicato/non pubblicato, ordinamento, livello di accesso ed eventuale immagine);
- la gestione delle categorie (con titolo, alias, pubblicato/non pubblicato, ordinamento, sezione collegata, livello di accesso ed eventuale immagine);
- la gestione degli articoli: qui sono presenti la scheda Overview (con, per ogni articolo, titolo, alias, pubblicato/non pubblicato, se è pubblicato in prima pagina oppure no, sezione, categoria, ordinamento, livello di accesso, data di creazione e hits) e la scheda Details (dove abbiamo anche altre opzioni presenti anche nel sito remoto come, per esempio, l'impostazione delle date di inizio pubblicazione e di fine pubblicazione);
- l'uso delle estensioni, che a sua volta è suddiviso in:
- gestione delle estensioni
- gestione del template di Joomla Remote
- Preview: come dice la parola, mostra un'anteprima del sito;
- Synchronize: per la sincronizzazione della versione locale
- Logout: logout del profilo;
- Close: per uscire dal programma Joomla Remote;
Installazione
Il pacchetto per l'installazione si scarica dal sito ufficiale Joomlaremote. Una volta scaricato ed estratti i file troveremo un file di testo da leggere che contiene le istruzioni per l'installazione e le versioni di Joomla che supportano questo servizio (non sono presenti le ultime versioni ma funziona anche in quelle) e altri due file, uno chiamato strong>plg_joomlaremote.zip, mentre l'altro setup.zip.
Il primo file citato deve essere installato in remoto sul nostro sito. Per farlo, dobbiamo accedere all'area di amministrazione, andare su Estensioni-->Installa/Disinstalla-->sfoglia-->scegliere il file e cliccare su "Carica file & Installa". Poi dobbiamo andare in Gestione Plugin, cercare Joomla Remote Plugin e attivarlo.
Infine andare in Configurazione globale-->Sistema-->selezionare con sì la voce "Attiva servizi Web".
Fatto questo dobbiamo estrarre i file del pacchetto rimanente e lanciare il file setup.exe. Se, dopo averlo installato, lo avviamo, avremo alcune schermate. La prima è quella in figura
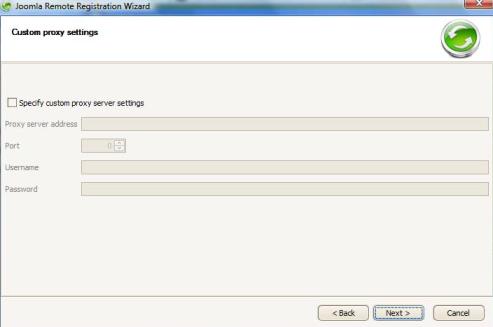
Non è necessario compilarla, a meno che non venga usato un server proxy. L'ultima schermata riguarda la registrazione come utente di Joomla Remote oppure, nel caso che abbiamo già fatto una registrazione, la selezione del nostro account.
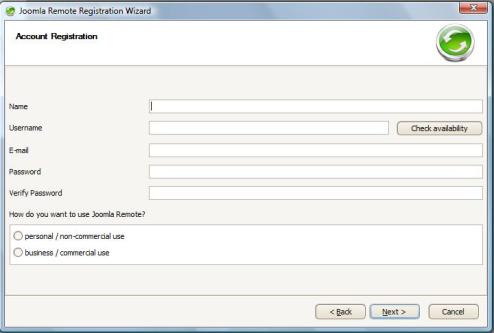
Utilizzo di Joomla Remote
Una volta installato il programma possiamo iniziare a utilizzarlo. Quando è lanciato compare una schermata come quella in figura

Per inserire il nostro sito cliccare su "Add new website", aggiungere il nome del sito e l'url. Una volta aggiunto, nella schermata principale basta, dopo aver selezionato il nuovo sito, inserire username e password che sono utilizzate nel sito e cliccare su ok. Avverrà in questo modo la connessione e la sincronizzazione dei dati e avremo così la possibilità di modificare il nostro sito in locale, attraverso delle schermate, che comprendono:
Per aggiungere, cancellare e salvare le modifiche fatte ci sono dei bottoni ben riconoscibili. Se andiamo a vedere in Site
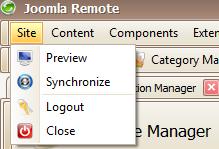
Andiamo a vedere più nel particolare la gestione di un articolo: cliccare su Article Manager, scegliere l'articolo che ci interessa modificare e cliccare su Details (oppure scegliere New per crearne uno completamente nuovo). Ci troveremo davanti a un'interfaccia molto semplice da gestire, con tutte le informazioni riguardanti l'articolo e i bottoni per la sua modifica (che possono anche essere aggiunti o personalizzati). L'editor è simile a quello usato in Joomla. Come accennato all'inizio dell'articolo, questo programma permette anche il drag & drop
Osservazione: la versione standard prevede la gestione di un unico sito