SOBI2 (Sigsiu Online Business Index 2) è un'estensione di Joomla 1.5 che permette di realizzare una raccolta di entità e mostrarle agli utenti del sito in modo ordinato. È possibile organizzare elenchi di aziende, annunci, prodotti, siti web, persone, dipartimenti, locali e ristoranti.. qualsiasi cosa possa essere categorizzata ed indicizzata. Queste voci saranno raccolte e classificate in categorie annidate.
Il risultato sarà un sito con funzionalità simili a DMOZ e la directory di Yahoo. Quali sono le caratteristiche principali di questa estensione?
- permette agli utenti di inserire autonomamente nuove voci e di gestire le voci già inserite
- prevede la possibilità di aggiungere annunci previo pagamento di una tariffa, via PayPal
- categorizzazione illimitata
- campi personalizzabili
- connessione integrata con Google Maps
- visualizzazione basata su template
- molteplici linguaggi disponibili
- possibilità di visualizzare gli elementi indicizzati in svariati modi (per autore, in ordine alfabetico, in ordine
- ottimizzato per i motori di ricerca, con titoli, metakeys e metadescrizione generati dinamicamente
- integrato con le funzionalità di ricerca di Joomla
- estendibile grazie ad un numero molto elevato di plugin disponibili
temporale..)
Installazione
Apriamo il sito ufficiale di SOBI2, premiamo il link "Download" e selezioniamo la voce "Components". Scorriamo le voci presentate nella pagina e premiamo il link "Sigsiu Online Business Index 2". Nella pagina che compare, clicchiamo il link "Download".
Accettiamo la licenza e premiamo nuovamente il tasto "Download" per scaricare il componente. Apriamo l'interfaccia di amministrazione del nostro sito Joomla e selezioniamo il menu "Estensioni | Installa/Disinstalla".
Nella form "Carica file pacchetto" selezioniamo il file appena scaricato, quindi premiamo il pulsante "Carica file & Installa".
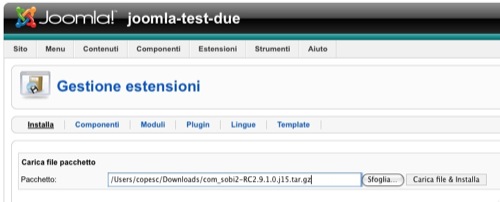
Alla schermata presentata, cliccare il pulsante "Install SOBI2 Data".
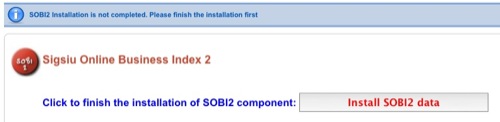
L'installazione è ora andata a buon fine.
Configurazione
Per prima cosa installiamo la lingua italiana. Torniamo al sito ufficiale di SOBI2 ed accediamo al menu "Download | Language packages". Cerchiamo la bandiera italiana e clicchiamoci.
Come in precedenza, premiamo "Download", quindi accettiamo la licenza e premiamo di nuovo il pulsante "Download". Salviamo il file italian.zip. Apriamo l'interfaccia di amministrazione di Joomla e selezioniamo il menu "Componenti | Sigsiu Online Business Index 2 | General Configuration".
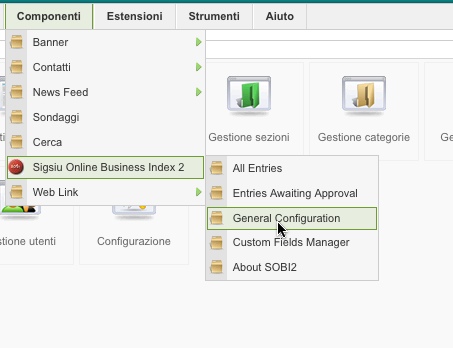
Dal menu posto nella sidebar sinistra, selezioniamo "Language Manager". Nel form "Upload New Language Package" selezioniamo il file italian.zip appena scaricato, quindi premiamo il pulsante "Install".
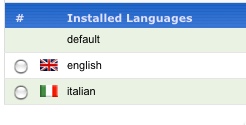
Sempre dal menu di sinistra selezioniamo la voce "General Configuration": verrà mostrata una pagina composta da una serie di tab. Per il momento ci interessa la seconda opzione nel tab "General", "SOBI2 Language".
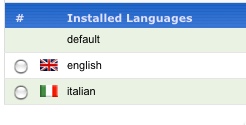
Selezioniamo "italian", quindi premiamo il pulsante "Save". SOBI2 funziona in modalità nativa con Joomla 1.5, ma il pacchetto di lingua italiana contiene alcune funzioni legacy, per cui è necessario attivare il plugin "System - Legacy" prima di poter lavorare con SOBI2 nella nostra lingua. Torniamo alla configurazione di SOBI2. Abbiamo una serie di opzioni.
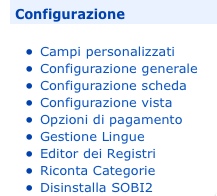
- Campi personalizzati: impostiamo i campi che compongono la scheda che contraddistingue ciascun elemento inserito.
- Configurazione generale: la configurazione principale di SOBI2. Tra le svariate scelte messe a disposizione possiamo selezionare varie opzioni di visualizzazione, impostare il layout delle pagine, configurare la ricerca, la cache ed il sistema di debug.
- Configurazione scheda: configura le schede. Permette di impostare un prezzo per l'inserimento di una scheda, consentire di aggiungere le immagini previo pagamento, le dimensioni delle immagini, configura le opzioni relative alle categorie scegliendo di consentire l’associazione di molteplici categorie previo pagamento.
- Configurazione vista: imposta svariate opzioni relative al layout. Possiamo scegliere di mostrare i dettagli degli annunci solo agli utenti registrati, mostrare le Google Maps relative alla posizione dell’oggetto relativo all'annuncio o addirittura una form per il calcolo della strada che lo porta, appoggiandosi sempre ai server di Google Maps.
- Opzioni di pagamento: quando sono impostati gli annunci a pagamento determina la valuta ed i conti (bancari e PayPal) per il pagamento delle somme dovute.
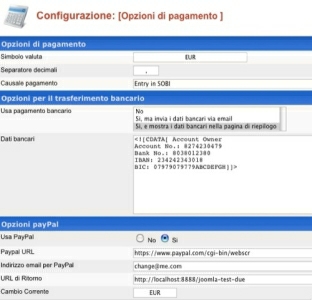
- Gestione Lingue: permette di gestire, installare e cancellare lingue aggiuntive
- Editor dei Registri: un pannello avanzato per la configurazione di alcuni parametri di SOBI2
- Riconta Categorie: funzionalità per il conteggio delle categorie e delle schede.
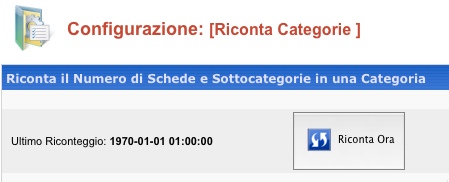
Disinstalla SOBI2: consente la rimozione di SOBI2 dal sito.
Possiamo modificare le impostazioni relative alla grafica attraverso il menu "Template & CSS".
Attraverso il "Templates Manager" possiamo installare nuovi template (scaricabili dal sito ufficiale). "Template vista dettagliata", "Template V-Card", "Template dei Form delle Schede" e "Modifica CSS" sono editor con cui possiamo modificare il template direttamente dall'amministrazione di Joomla.
L'ultima entry, "Template delle email" ci permette di personalizzare le email inviate da SOBI2 in relazione a svariati eventi (inserimento di una scheda, avviso di approvazione..)
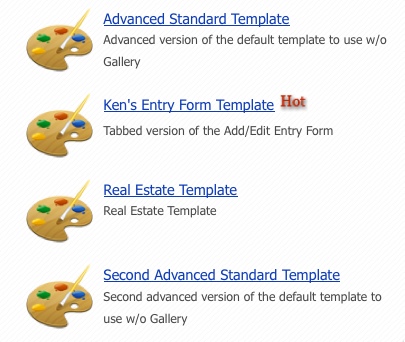
Funzionamento
Aggiungiamo una voce di menu per poter visualizzare la directory all'interno del sito. Apriamo il menu "Menu | Main menu" e premiamo il pulsante "Nuovo". Selezioniamo il tipo di voce "Sigsiu Online Business Index 2".
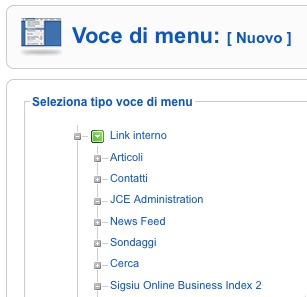
Inseriamo come titolo "Directory", quindi premiamo "Salva". Accedendo al frontend del sito vedremo la nuova voce inserita come ultima opzione del menu principale. Cliccando la voce, avremo accesso al pannello principale di SOBI2.
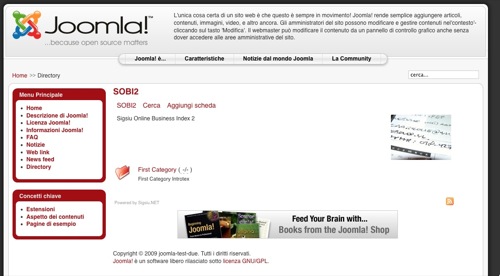
Come possiamo vedere abbiamo a disposizione tre opzioni:
- SOBI2 è un collegamento a questa pagina iniziale di SOBI2.
- Cerca è un form di ricerca.
- Aggiungi scheda è la form che consente di inserire una nuova entry nella directory.
Sotto le tre opzioni abbiamo la descrizione, così come l'abbiamo impostata in "Configurazione generale | Pagina iniziale". Infine troviamo la directory vera e propria, che per ora consiste della sola categoria principale, First Category.
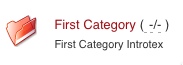
Torniamo al pannello di amministrazione per aggiungere nuove categorie: selezioniamo la voce “Schede & Categorie”.
Premiamo il pulsante “Aggiungi categoria”. Inseriamo il nome, un testo introduttivo ed una descrizione. Associamo una immagine, selezioniamo la posizione nell’albero delle categorie ed impostiamo le caratteristiche di visualizzazione (numero di righe per pagina, numero di schede per riga, numero di categorie per riga). Terminate le modifiche, premiamo "Salva".
Aggiungiamo ora una nuova scheda di prova, associandola alla categoria appena creata. Come vediamo, la scheda compare correttamente nella posizione da noi indicata.
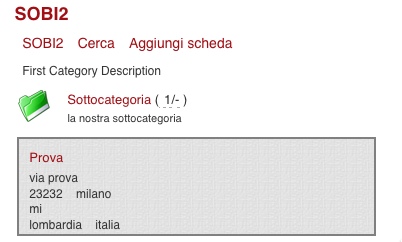
Da frontend gli utenti registrati hanno la possibilità di inserire e gestire le proprie schede. Un utente non registrato può soltanto inserire nuove schede se l'opzione "Permetti inserimenti anonimi" è attiva. Quando viene compilata una scheda da frontend, essa viene automaticamente inserita nel sistema se è attiva l'opzione "Pubblica schede automaticamente", altrimenti viene inserita nella lista di approvazione e dovrà essere pubblicata da un amministratore.