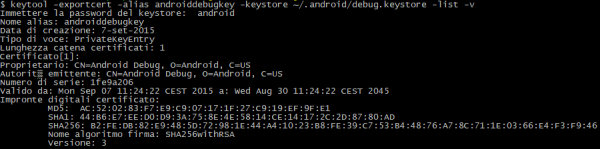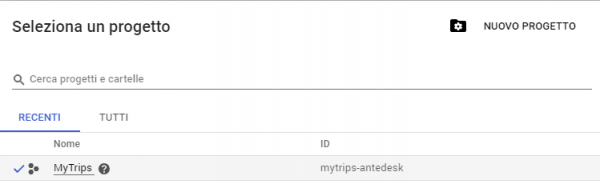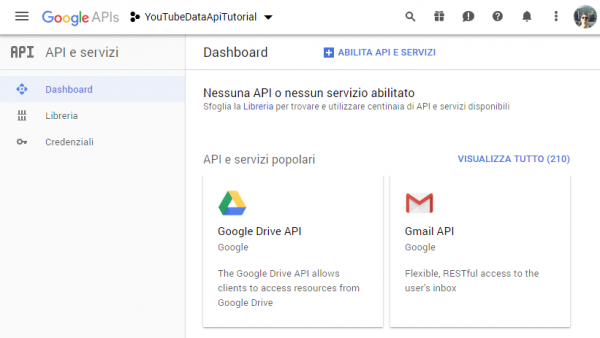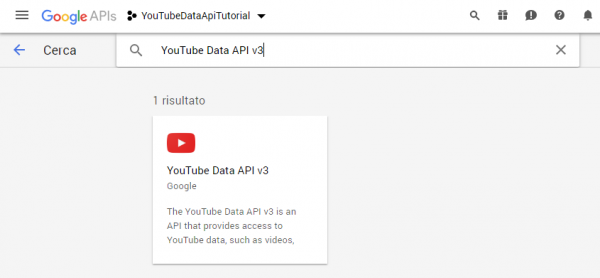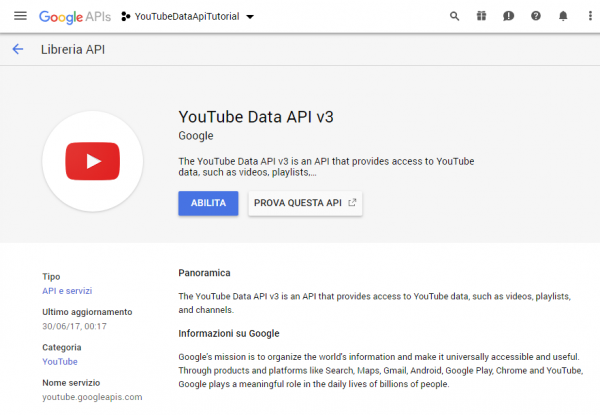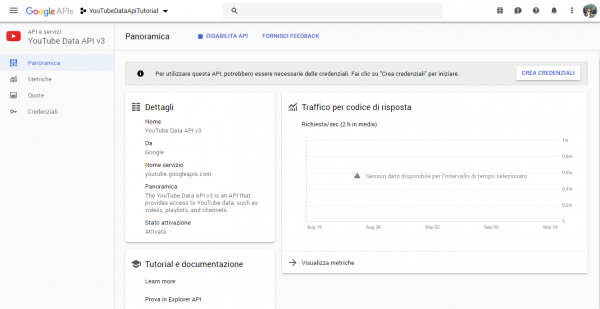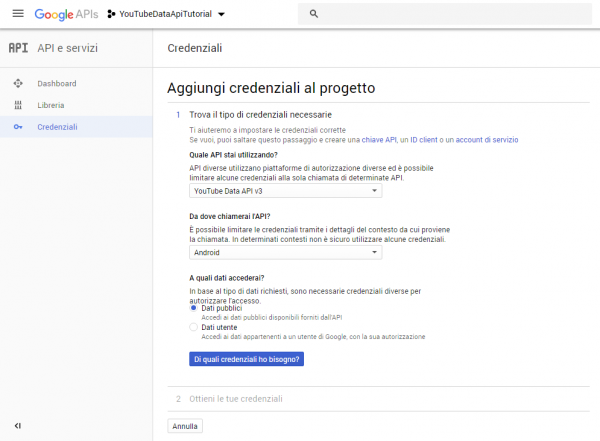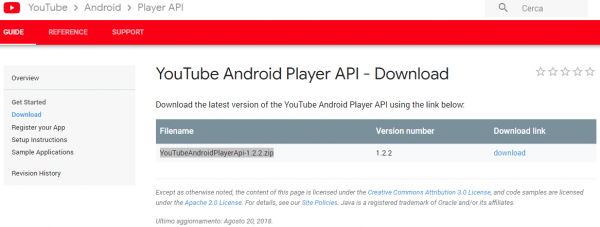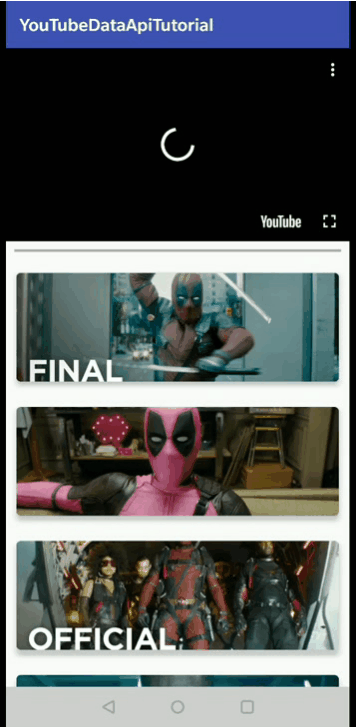YouTube si è affermata in questi anni come la più nota e utilizzata piattaforma per la condivisione e la visualizzazione di video sia da mobile sia da desktop. In particolare, negli ultimi anni, la sempre crescente popolarità dei contenuti offerti ha fatto sì che fosse indispensabile integrare i dati e le informazioni offerte da YouTube nelle proprie web app e applicazioni.
Per rendere questo compito semplice per gli sviluppatori, Google ha realizzato (e migliorato nel corso degli anni) le API per la fruizione e la gestione dei contenuti audiovisivi offerti da YouTube e che prendono il nome di YouTube Data API v3. In particolare, le funzionalità offerte dalle API sono molteplici, come la possibilità di visualizzare video e di ottenerne il thumbnail.
In questo articolo analizzeremo nel dettaglio i passi da compiere per integrare le YouTube Data API a partire da un nuovo progetto Android per visualizzare un video e una lista di thumbnails. In particolare, quando l'utente cliccherà sul thumbnail il video corrente verrà sostituito da quello selezionato.
Abilitazione delle YouTube Data API v3
Come tutte le API fornite da Google, anche le YouTube Data API v3 devono essere abilitate tramite la Google API Console per poter essere integrate nell'applicazione Android. Per ottenere la chiave è necessario compiere i seguenti passi:
- ottenere la chiave hash SHA-1 per il debug;
- creare un nuovo progetto sulla Google Developer Console;
- abilitare le YouTube Data API v3;
- restringere l'utilizzo della chiave solo alle app Android e per la chiave hash SHA-1 fornita.
Procedendo in ordine, apriamo una finestra del nostro terminale e spostiamoci all'interno della cartella bin della jdk installata sulla nostra macchina ed eseguiamo il comando:
keytool -exportcert -alias androiddebugkey -keystore ~/.android/debug.keystore -list -vquando verrà richiesta la password per generare le chiavi hash, basterà digitare la parola android
keytool
Infine, copiamo la chiave hash SHA-1 poiché la utilizzeremo più avanti in questa guida.
Colleghiamoci, ora, alla Google API Console
Clicchiamo su Nuovo Progetto YouTubeDataApiTutorial Crea
Al termine della creazione, selezioniamo il progetto appena creato per visualizzare la dashboard.
Clicchiamo sulla voce Libreria YouTube Data API v3
Clicchiamo sul risultato ottenuto per essere rimandati alla pagina di dettaglio della libreria. In questa scheda di dettaglio sono reperibili le informazioni essenziali della libreria (descrizione, ultima data di aggiornamento, ecc.) ed è possibile abilitare e testare le API fornite.
Abilitiamo la libreria cliccando sul bottone abilita e attendiamo il caricamento della dashboard dell'API.
Come tutti i servizi ed API offerti da Google, per il funzionamento è necessario creare delle credenziali di accesso. Per farlo clicchiamo sul bottone Crea Credenziali Credenziali
- le YouTube Data API v3 come scelta per le API utilizzate;
- Android come dispositivo da cui verranno effettuate le chiamate al fine di limitarle;
- Dati pubblici come tipo di dato a cui si desidera accedere tramite l'applicazione.
Cliccando su Di quali credenziali ho bisogno?
Infine, per evitare che terzi possano usare in modo malizioso le nostre credenziali ed evitare il furto di quota, restringiamo l'accesso alle credenziali appena create. Dalla dashboard del progetto clicchiamo sulla voce Credenziali
- la data di creazione;
- il creatore della chiave;
- la API key;
- il nome della chiave;
- la sezione restrizioni.
In quest'ultima sezione, selezioniamo la voce App Android <nome-pacchetto, chiave-SHA1>
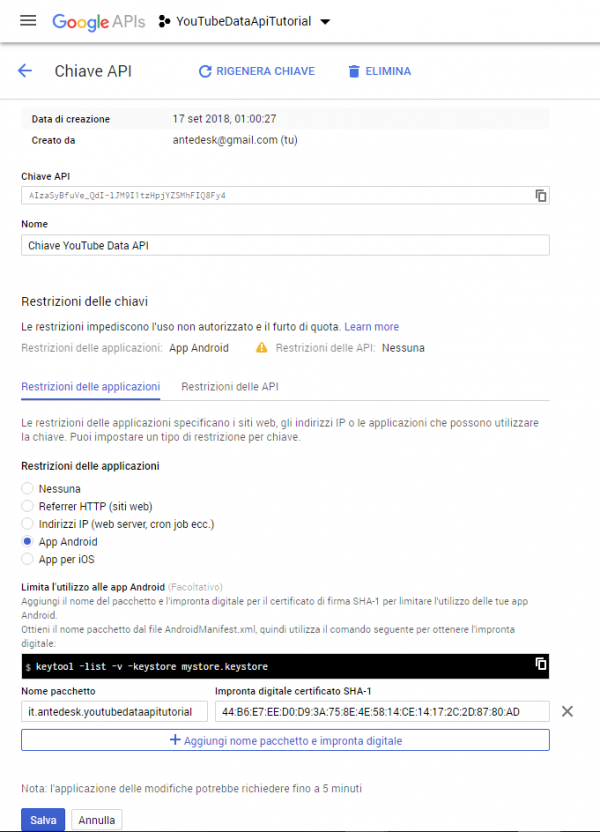
Clicchiamo infine su salva per rendere effettive le modifiche.
Download della libreria
Il modo più semplice per integrare le YouTube Data API v3 in un progetto Android è quello di passare il download della libreria al seguente link.
Apriamo la sezione Download cliccando sull'omonima voce dal menu laterale e scarichiamo l'archivio YouTubeAndroidPlayerApi-1.2.2.zip.
Scompattiamo l'archivio ed esploriamo la cartella generata che si compone delle seguenti sottocartelle
Ora siamo finalmente pronti per lavorare sul progetto Android.
Creazione e set-up del progetto
Creiamo un nuovo progetto Android con Android Studio come illustrato in questa lezione, impostando i seguenti parametri
| Cartella | Descrizione |
|---|---|
| docs | cartella contenente la libreria YouTubeAndroidPlayerApi.jar |
| libs | cartella contenente la libreria YouTubeAndroidPlayerApi.jar |
| sample | un esempio di applicazione Android |
| Parametro | Valore |
|---|---|
| Application Name | YouTubeDataApiTutorial |
| Target API per Phone e Tablet | API 19: Android 4.4 (KitKat) |
| Activity Template | Empty Activity |
| Activity Name | MainActivity |
Al termine del wizard, clicchiamo su Finish
Nella sezione Project Project Files libs YouTubeAndroidPlayerApi.jar
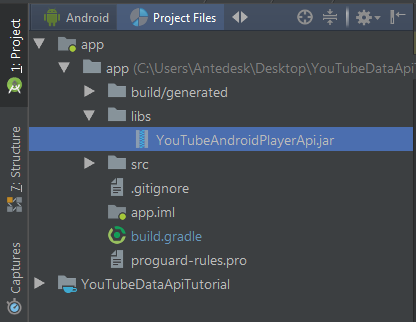
Apriamo adesso il il build.gradle del modulo app e aggiungiamo le seguenti dipendenze.
dependencies {
// . . .
implementation 'com.android.support:cardview-v7:27.1.1'
implementation files('libs/YouTubeAndroidPlayerApi.jar')
annotationProcessor 'com.jakewharton:butterknife-compiler:8.8.1'
implementation 'com.jakewharton:butterknife:8.8.1'
// . . .
}Clicchiamo infine su Sync Now Tools > Android > "Sync Project with Gradle Files"
In questo modo abbiamo:
- integrato il supporto alle cardview;
- aggiunto la libreria butterknife di cui si è già discusso in precedenza in questa lezione
- integrato la libreria di YouTube per la gestione dei video.
Aggiungiamo ora un nuovo Value resource file values res
<resources>
<string name="youtube_data_api_key" templateMergeStrategy="preserve" translatable="false">YOUR_API_KEY</string>
</resources>In questo modo l'API Key sarà facilmente caricabile all'interno dell'Activity
getString
Activity
string.xml
.gitignore
Visualizzazione di un video tramite YouTubePlayerView
La visualizzazione di un video tramite il player offerto dalla YouTubeAndroidPlayerAPI si compone di tre passaggi:
- modifica del layout per aggiungere il widget
YouTubePlayerView; - estensione della classe
YouTubeBaseActivity - implementazione dell'interfaccia
YouTubePlayer.OnInitializedListener.
Apriamo il layout activity_main.xml
ConstraintLayout
RelativeLayout
YouTubePlayerView
<RelativeLayout xmlns:android="http://schemas.android.com/apk/res/android"
xmlns:tools="http://schemas.android.com/tools"
android:layout_width="match_parent"
android:layout_height="match_parent"
tools:context=".MainActivity">
<com.google.android.youtube.player.YouTubePlayerView
android:id="@+id/youtube_player_view"
android:layout_width="match_parent"
android:layout_height="wrap_content"
android:layout_alignParentTop="true"/>
</RelativeLayout>Spostiamoci ora nella classe MainActivity
YouTubeBaseActivity
YouTubePlayer.OnInitializedListener
public class MainActivity extends YouTubeBaseActivity implements YouTubePlayer.OnInitializedListener {
// . . .
@Override
public void onInitializationSuccess(YouTubePlayer.Provider provider, YouTubePlayer youTubePlayer,
boolean wasRestored) {
// . . .
}
@Override
public void onInitializationFailure(YouTubePlayer.Provider provider, YouTubeInitializationResult youTubeInitializationResult) {
// . . .
}
}Definiamo ora l'id del video che vogliamo visualizzare e inizializziamo il widget YouTubePlayerView
initialize
Listener
private final String VIDEO_ID = "2-5Wv9UGkN8";
@BindView(R.id.youtube_player_view)
YouTubePlayerView youTubePlayerView;
@Override
protected void onCreate(Bundle savedInstanceState) {
super.onCreate(savedInstanceState);
setContentView(R.layout.activity_main);
ButterKnife.bind(this);
youTubePlayerView.initialize(getString(R.string.youtube_data_api_key), this);
}L'implementazione dell'interfaccia richiede di specificare il comportamento dell'Activity
onInitializationSuccess
onInitializationFailure
wasRestore
true
cueVideo
cueVideo
@Override
public void onInitializationSuccess(YouTubePlayer.Provider provider, YouTubePlayer youTubePlayer,
boolean wasRestored) {
if(null== youTubePlayer) return;
if (!wasRestored) {
youTubePlayer.cueVideo(VIDEO_ID);
}
}
@Override
public void onInitializationFailure(YouTubePlayer.Provider provider, YouTubeInitializationResult youTubeInitializationResult) {
Toast.makeText(this, "Failed to initialize YouTube Video Player.", Toast.LENGTH_LONG).show();
}Eseguiamo ora l'applicazione sul nostro dispositivo Android o sull'emulatore e otterremo il seguente risultato.
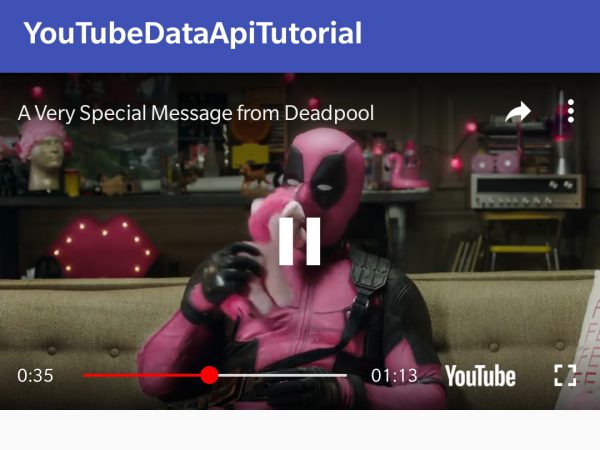
Come si è potuto notare, questa soluzione è facile ed immediata, ma al contempo ci costringe ad estendere la classe YouTubeBaseActivity
Activity
AppCompatActivity
actionBar
view
Il codice completo di questa soluzione è reperibile su github al seguente link
Visualizzazione di un video tramite YouTubePlayerSupportFragment
Un soluzione alternativa per integrare nella propria app il player di YouTube è l'utilizzo della classe YouTubePlayerSupportFragment. Questa classe definisce un fragment contenente un oggetto di tipo YouTubePlayerView che permette la visualizzazione di video. Questo approccio non richiedere di estendere alcuna Activity fornita dalla libreria, come nel caso dell'utilizzo diretto del YouTubePlayerView, dove la nostra MainActivity estendeva la classe YouTubeBaseActivity.
I passi da compiere sono leggermente diversi rispetto a quelli visti in precedenza. In particolare, le operazioni da compiere sono le seguenti:
- modifica del layout per aggiungere un fragment di tipo
YouTubePlayerSupportFragment - implementazione dell'interfaccia
YouTubePlayer.OnInitializedListener - inizializzazione del player di YouTube.
Iniziamo col modificare il layout activity_main.xml
fragment
YouTubePlayerSupportFragment
<RelativeLayout xmlns:android="http://schemas.android.com/apk/res/android"
xmlns:tools="http://schemas.android.com/tools"
android:layout_width="match_parent"
android:layout_height="match_parent"
tools:context=".MainActivity">
<fragment
android:id="@+id/youtube_fragment"
android:name="com.google.android.youtube.player.YouTubePlayerSupportFragment"
android:layout_width="match_parent"
android:layout_height="wrap_content" />
</RelativeLayout>Apriamo la MainActivity
YouTubePlayer.OnInitializedListener
public class MainActivity extends AppCompatActivity implements YouTubePlayer.OnInitializedListener {
// . . .
@Override
protected void onStart() {
super.onStart();
mYuoTubePlayerFrag.initialize(getString(R.string.youtube_data_api_key), this);
}
@Override
public void onInitializationSuccess(YouTubePlayer.Provider provider, YouTubePlayer youTubePlayer,
boolean wasRestored) {
// . . .
}
@Override
public void onInitializationFailure(YouTubePlayer.Provider provider,
YouTubeInitializationResult youTubeInitializationResult) {
// . . .
}
// . . .
}A questo punto, inizializziamo una lista di id video di YouTube e inizializziamo il YouTubePlayerSupportFragment
private final List<String> videos =
Arrays.asList("20bpjtCbCz0", "bI31WqFDxNs", "D86RtevtfrA", "xZNBFcwd7zc", "2-5Wv9UGkN8", "Z5ezsReZcxU");
private static final int RECOVERY_REQUEST = 1;
private YouTubePlayerSupportFragment mYuoTubePlayerFrag;
private YouTubePlayer mYouTubePlayer;
@Override
protected void onCreate(Bundle savedInstanceState) {
super.onCreate(savedInstanceState);
setContentView(R.layout.activity_main);
ButterKnife.bind(this);
mYuoTubePlayerFrag =
(YouTubePlayerSupportFragment) getSupportFragmentManager().findFragmentById(R.id.youtube_fragment);
}
@Override
protected void onStart() {
super.onStart();
mYuoTubePlayerFrag.initialize(getString(R.string.youtube_data_api_key), this);
}Analogamente a quanto visto con il YouTubePlayerView
YouTubePlayerSupportFragment
Listener
Implementiamo, adesso, i metodi del Listener
YouTubePlayer
In caso di successo, verificheremo se il player è ripristinato da uno stato salvato in precedenza. Se così non fosse, imposteremo il video da visualizzare tramite la funzione cueVideo
In caso di fallimento, verificheremo se l'errore è ripristinabile dall'utente. Se dovesse essere ripristinabile, allora verrà mostrata una finestra di dialogo per risolvere questo errore di inizializzazione. La finestra di dialogo mostrerà un messaggio localizzato sull'errore e, una volta confermata dall'utente (toccando la finestra di dialogo), indirizzerà quest'ultimo al Play Store, se l'app YouTube non è aggiornata o mancante, oppure alle impostazioni di sistema, se l'app YouTube è disabilitata sul dispositivo. Ciò è possibile grazie al metodo getErrorDialog
Activity
requestCode
startActivityForResult
Se invece l'errore non fosse risolvibile dall'utente, verrà mostrato un messaggio di errore tramite Toast
Si riporta di seguito l’implementazione per completezza.
@Override
public void onInitializationSuccess(YouTubePlayer.Provider provider, YouTubePlayer youTubePlayer,
boolean wasRestored) {
if (!wasRestored) {
mYouTubePlayer = youTubePlayer;
mYouTubePlayer.cueVideo(videos.get(0));
}
}
@Override
public void onInitializationFailure(YouTubePlayer.Provider provider,
YouTubeInitializationResult youTubeInitializationResult) {
if (youTubeInitializationResult.isUserRecoverableError()) {
youTubeInitializationResult.getErrorDialog(this, RECOVERY_REQUEST).show();
} else {
String error = String.format(getString(R.string.player_error), youTubeInitializationResult.toString());
Toast.makeText(this, error, Toast.LENGTH_LONG).show();
}
}Prima di eseguire l’applicazione, disattiviamo l’applicazione di YouTube per vedere il comportamento del metodo getErrorDialog
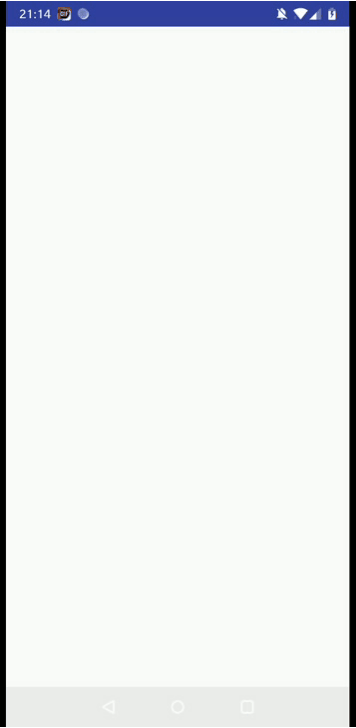
Ora che abbiamo implementato la visualizzazione del player, aggiungiamo la lista di thumbnails.
Creazione di una lista di thumbnail cliccabile
La libreria YouTubeAndroidPlayerAPI offre la possibilità di visualizzare la thumbnail di un video o di una playlist di YouTube attraverso la classe YouTubeThumbnailView. Il processo per compiere tale operazione è alquanto semplice e si compone dei seguenti passi:
- creazione di un nuovo layout per mostrare una
CarViewYouTubeThumbnailView - modifica del layout principale per l’integrazione di una
RecyclerView - creazione di un
AdapterViewHolderRecyclerView - modifica della
MainActivityRecyclerView
In questa sezione ci focalizzeremo per lo più sulla creazione dell'Adapter al fine di visualizzare le thumbnail nella RecyclerView. Per ulteriori dettagli sulle RecyclerView si rimanda alla seguente lezione.
Iniziamo con la creazione di un nuovo layout per gestire la UI della thumbnail. Cliccando con il tasto destra sulla cartella layout in res, selezioniamo New -> Layout resource file e inseriamo come nome video_item.
Apriamo il file e sostituiamo il suo contenuto con quanto segue:
<?xml version="1.0" encoding="utf-8"?>
<android.support.v7.widget.CardView
xmlns:android="http://schemas.android.com/apk/res/android"
xmlns:card_view="http://schemas.android.com/apk/res-auto"
android:id="@+id/video_cv"
android:layout_height="wrap_content"
android:layout_width="match_parent"
android:layout_margin="6dp"
android:background="@color/white"
android:clickable="true"
card_view:cardElevation="5dp"
card_view:cardCornerRadius="5dp"
card_view:cardBackgroundColor="@color/white"
card_view:cardPreventCornerOverlap="true"
card_view:cardUseCompatPadding="true"
android:focusable="true">
<com.google.android.youtube.player.YouTubeThumbnailView
android:id="@+id/youtube_thumbnail"
android:layout_width="match_parent"
android:layout_height="130dp"
android:scaleType="centerCrop"
android:layout_gravity="center"
android:visibility="visible"/>
</android.support.v7.widget.CardView>In questo modo abbiamo creato una CardView
MainActivity
YouTubeThumbnailView
Spostiamoci ora all’interno del layout activity_main e aggiungiamo all’interno del RelativeLayout una RecyclerView, che conterrà le thumbnail, e una View per separare quest’ultima dal player.
<?xml version="1.0" encoding="utf-8"?>
<RelativeLayout xmlns:android="http://schemas.android.com/apk/res/android"
xmlns:tools="http://schemas.android.com/tools"
android:layout_width="match_parent"
android:layout_height="match_parent"
tools:context=".MainActivity">
. . .
<View
android:id="@+id/separator_view"
android:layout_width="fill_parent"
android:layout_height="@dimen/thickness"
android:layout_margin="@dimen/margin_10dp"
android:background="@android:color/darker_gray"
android:layout_below="@+id/youtube_fragment" />
<android.support.v7.widget.RecyclerView
android:id="@+id/video_rv"
android:layout_width="match_parent"
android:layout_height="wrap_content"
android:layout_below="@+id/separator_view" />
</RelativeLayout>Successivamente, creiamo una nuova classe Java che chiameremo VideoAdapter
Adapter
RecyclerView
- della classe
VideoAdapterViewHolder - dell’interfaccia
VideoAdapterOnClickHandleronClick - la definizione del metodo
setVideosData - dei metodi
onCreateViewHolderonBindViewHolderRecyclerView
Per l’implementazione della classe VideoAdapterViewHolder, dell’interfaccia VideoAdapterOnClickHandler e del metodo setVideosData si rimanda al seguente link.
Vediamo invece l’implementazione della classe VideoAdapter.
Avendo definito la classe VideoAdapterViewHolder, è possibile farla estendere alla classe VideoAdapter. Il costruttore della classe inoltre prenderà in input sia il Listener sull'evento click che le API key di YouTube che verranno utilizzate dall'oggetto YouTubeThumbnailView. Si riporta di seguito l'implementazione parziale.
public class VideoAdapter extends RecyclerView.Adapter<VideoAdapter.VideoAdapterViewHolder>{
// . . .
private String mYouTubeApiKey;
public VideoAdapter(VideoAdapterOnClickHandler mClickHandler, String mYouTubeApiKey) {
this.mClickHandler = mClickHandler;
this.mYouTubeApiKey = mYouTubeApiKey;
}
// . . .
}Successivamente, implementiamo il metodo onCreateViewHolder
VideoAdapterViewHolder
video_item
@Override
public VideoAdapterViewHolder onCreateViewHolder(ViewGroup parent, int viewType) {
Context parentContex = parent.getContext();
int layoutIdForListItem = R.layout.video_item;
LayoutInflater inflater = LayoutInflater.from(parentContex);
View view = inflater.inflate(layoutIdForListItem, parent, false);
return new VideoAdapter.VideoAdapterViewHolder(view);
}Infine, non resta che implementare il metodo onBindViewHolder
YouTubeThumbnailView
initialize
Listener
Listener
onInitializationSuccess
onInitializationFailure
- viene impostato il video per il
YouTubeThumbnailLoaderche ha la responsabilità di caricare le thumbnails del video nellaYouTubeThumbnailView - impostare un secondo listener sull'oggetto
youTubeThumbnailLoader
Si riporta di seguito l'implementazione del metodo.
@Override
public void onBindViewHolder(VideoAdapterViewHolder holder, int position) {
final int currentPosition = position;
holder.mYouTubeThumbnailView.initialize(mYouTubeApiKey, new YouTubeThumbnailView.OnInitializedListener() {
@Override
public void onInitializationSuccess(YouTubeThumbnailView youTubeThumbnailView, final YouTubeThumbnailLoader youTubeThumbnailLoader) {
youTubeThumbnailLoader.setVideo(videoList.get(currentPosition));
youTubeThumbnailLoader.setOnThumbnailLoadedListener(new YouTubeThumbnailLoader.OnThumbnailLoadedListener() {
@Override
public void onThumbnailLoaded(YouTubeThumbnailView youTubeThumbnailView, String s) {
youTubeThumbnailLoader.release();
}
@Override
public void onThumbnailError(YouTubeThumbnailView youTubeThumbnailView, YouTubeThumbnailLoader.ErrorReason errorReason) {
Log.e(TAG, "Youtube Thumbnail Error");
}
});
}
@Override
public void onInitializationFailure(YouTubeThumbnailView youTubeThumbnailView, YouTubeInitializationResult youTubeInitializationResult) {
Log.e(TAG, "Youtube Initialization Failure");
}
});
}Non resta a questo punto che aggiornare la MainActivity
RecyclerView
Come primo passo, implementiamo l’interfaccia VideoAdapterOnClickHandler definita all’interno della classe Adapter come segue.
public class MainActivity extends AppCompatActivity implements YouTubePlayer.OnInitializedListener,
VideoAdapter.VideoAdapterOnClickHandler {
// . . .
@Override
public void onClick(String selectedTrailer) {
if (mYuoTubePlayerFrag != null && mYouTubePlayer != null) {
mYouTubePlayer.cueVideo(selectedTrailer);
}
}
}In particolare, nel corpo del metodo onClick
mYuoTubePlayerFrag
mYouTubePlayer
All’interno del metodo onCreate:
- creiamo un nuovo
LinearLayoutManagerRecyclerViewLayoutManagerRecyclerView - creiamo un nuovo
VideoAdapter - impostiamo la lista degli id dei video per l’
Adapter
@BindView(R.id.video_rv)
RecyclerView mVideoRecyclerView;
private VideoAdapter mVideoAdapter;
@Override
protected void onCreate(Bundle savedInstanceState) {
//. . .
LinearLayoutManager trailerLayoutManager
= new LinearLayoutManager(this, LinearLayoutManager.VERTICAL, false);
mVideoRecyclerView.setLayoutManager(trailerLayoutManager);
mVideoRecyclerView.setHasFixedSize(true);
mVideoAdapter = new VideoAdapter(this, getString(R.string.youtube_data_api_key));
mVideoAdapter.setVideosData(videos);
}Infine, impostiamo il mVideoAdapter come nuovo Adapter per la RecyclerView.
@Override
protected void onStart() {
// . . .
mVideoRecyclerView.setAdapter(mVideoAdapter);
}Eseguendo l’applicazione otterremo il seguente risultato.
Il codice di questo articolo è reperibile su GitHub