Disqus è uno strumento che consente di tracciare i commenti scritti in molteplici siti sparsi per la blogosfera, e mantenere viva la conversazione aggregando gli interventi in un unico luogo.
Grazie a Disqus possiamo tenere traccia dei nostri commenti ed essere aggiornati sulle risposte, in modo che un nostro commento non viene mai disperso ma ne abbiamo sempre traccia - questo purchè il sito in cui l’abbiamo pubblicato faccia uso di Disqus per gestire i commenti.
Perchè usare Disqus e non un sistema integrato di commenti come può essere quello fornito ad esempio dal software WordPress?
- Disqus prevede commenti annidati e la possibilità di votare i commenti
- attraverso il sito di Disqus possiamo avere accesso a molteplici strumenti di amministrazione (anche attraverso e-mail e palmare) e moderazione - per limitare gli interventi di spammer e commentatori indesiderati. Usando WordPress possiamo anche moderare i commenti direttamente dall’interfaccia di amministrazione del blog.
- Disqus fornisce strumenti per creare attorno al nostro sito una comunità di persone
- usando Disqus molte persone saranno più propense a scrivere commenti, in quanto le conversazioni potranno essere tracciate e un commento non sarà "tempo perso" ma l’inizio di una disquisizione. Il nostro sito avrà quindi più visibilità e sarà parte della comunità di discussione di Disqus.
Non vi sono soltanto vantaggi per l'amministratore del sito, ma anche e soprattutto per i visitatori:
- potranno molto facilmente tracciare i commenti lasciati sul sito, nonchè verificare eventuali risposte.
- potranno visualizzare gli interventi che un commentatore ha fatto sull'intera blogosfera (o perlomeno la blogosfera che fa uso di Disqus), per verificarne l’attendibilità ed approfondirne la competenza.
- ogni persona che scrive un commento gestito attraverso Disqus, tramite ogni commento costruisce una propria identità, una cronologia di interventi, e consente agli altri di consultarla.
- è possibile seguire i commenti di una persona attraverso l'intero network Disqus - per non perdere nemmeno una parola delle persone che ritenete interessanti.
Installiamo Disqus su un blog WordPress
Notare che possiamo installare Disqus anche su un blog WordPress esistente, con già molti commenti: il plugin Disqus è dotato di un sistema per l'importazione dei commenti. Non solo, i commenti vengono memorizzati anche nel database di WordPress - in modo che sia possibile ripristinare la gestione dei commenti nativa di WordPress qualora ve ne fosse la necessità in futuro. Per chi fosse preoccupato per motivi di ottimizzazione per i motori di ricerca, è da notare che i commenti gestiti con Disqus sono pienamente indicizzabili e quindi sono parte integrante del nostro sito.
Decisi ad installare Disqus sul nostro blog, accediamo alla pagina in cui viene reso disponibile il plugin prodotto ufficialmente da Disqus e premiamo il link "Download".
Salviamo il file che viene scaricato e scompattiamolo. Copiamo la cartella risultante nella directory "wp-content/plugins" della nostra installazione di WordPress. Avremo dunque la cartella "wp-content/plugins/disqus-comment-system".
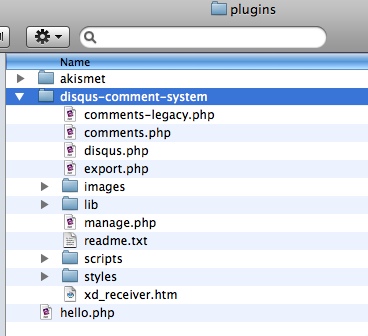
Attiviamo il plugin attraverso il menu "Plugins", premendo la voce "Activate" al fianco di "DISQUS Comment System". A questo punto selezioniamo la voce "Comments" dalla sidebar di WordPress, per trovarci di fronte il pannello di Disqus.
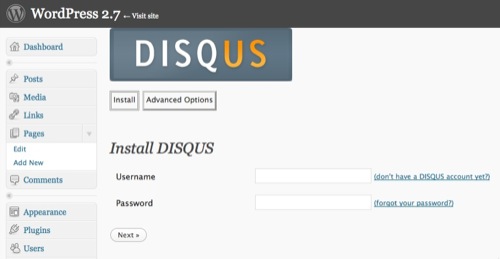
Inseriamo nome utente e password del nostro account Disqus. Se non ne abbiamo uno, registriamoci sul sito ufficiale. Premiamo il pulsante "Next", quindi selezioniamo il sito che vogliamo gestire. Se il nostro è un nuovo account, inseriamo il nostro sito tramite il sito web di Disqus, usando la funzione "Add a website".
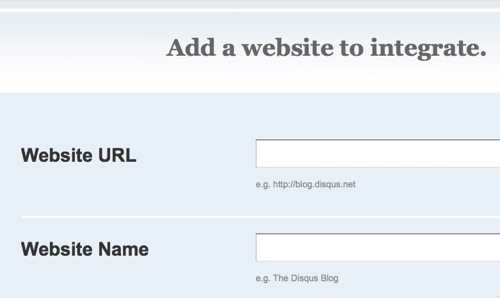
Inseriamo l'URL del nostro sito, un nome descrittivo ed un nome identificativo (composto da soli numeri e lettere, senza spazi).
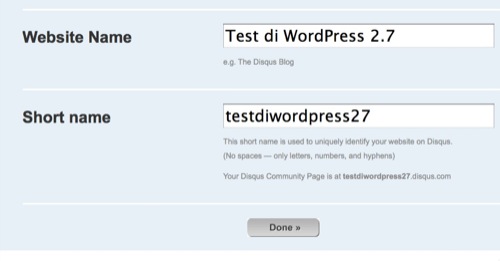
Nella schermata successiva, selezioniamo la piattaforma per cui vogliamo installare Disqus, nel nostro caso WordPress.
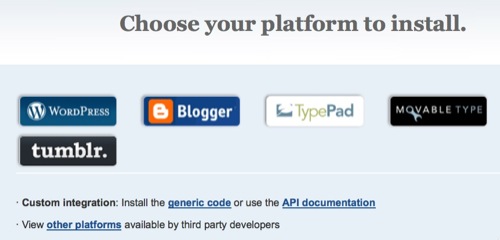
La pagina presentata ci illustra le caratteristiche del plugin che integra Disqus in WordPress - plugin che abbiamo già installato - e le istruzioni per installarlo. Torniamo al nostro WordPress e selezioniamo il sito che abbiamo appena inserito nel sistema Disqus. Premendo "Next" avremo accesso all'interfaccia di amministrazione di Disqus, direttamente all'interno di WordPress.
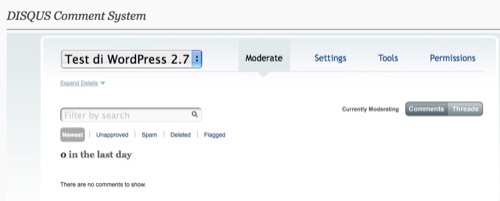
Attraverso il pannello "Settings" modifichiamo le impostazioni di Disqus. Possiamo integrare Disqus con altri tool per la comunicazione come Facebook, Seesmic, Twitter ed altri social media sparsi per la rete: in questo modo possiamo tracciare i commenti scaturiti dal nostro sito che appaiono nei siti web più utilizzati, come YouTube, Flickr, Vimeo, Digg ed altro ancora.
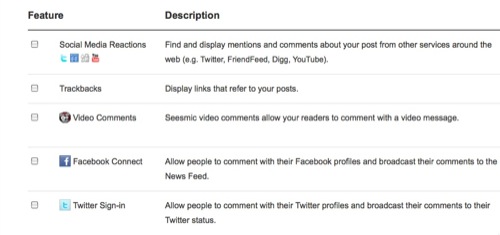
Modifichiamo il modo in cui i commenti gestiti con Disqus si presentano nel nostro sito, alterando ad esempio la struttura dei commenti, la gestione delle date, la paginazione, l'ordine di visualizzazione e altre preferenze relative al layout.
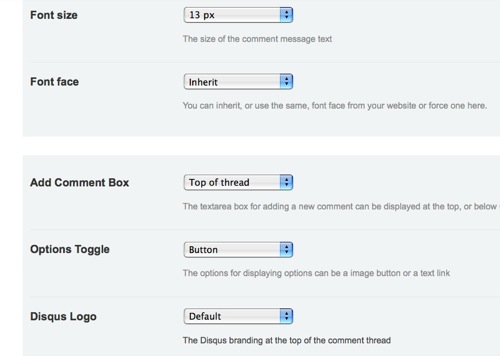
Usando il pannello Tools possiamo inserire un widget all'interno del sito, in modo che ad esempio nella sidebar del sito possiamo visualizzare gli ultimi commenti ed i post più commentati. Il tab "Permissions" consente di modificare i permessi di Disqus, aggiungendo nuovi moderatori, filtri, white list e black list in modo da semplificare l'amministrazione dei commenti.
Se il nostro blog è attivo da qualche tempo e presenta già dei commenti, possiamo importarli in Disqus usando la funzione "Import" situata nelle opzioni avanzate del plugin.

Accediamo ora al frontend del nostro sito per verificare che Disqus funzioni: apriamo la pagina principale di WordPress e selezioniamo un post. Al termine del post apparirà il form di inserimento commenti
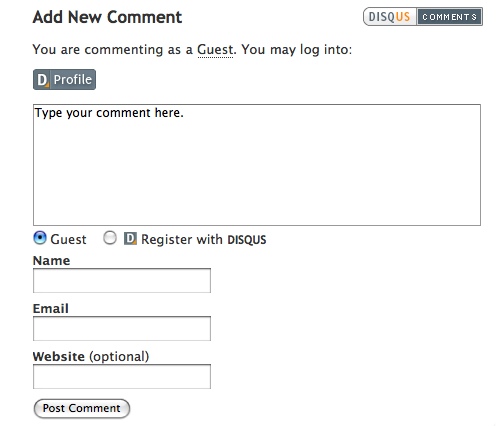
Possiamo collegarci a Disqus usando il nostro account, oppure possiamo scegliere di inserire un nuovo commento come "guest", inserendo - come di consueto - indirizzo e-mail, nome e sito web. Collegandoci a Disqus potremo inserire il commento semplicemente digitandone il testo e premendo il pulsante "Post as [username]".
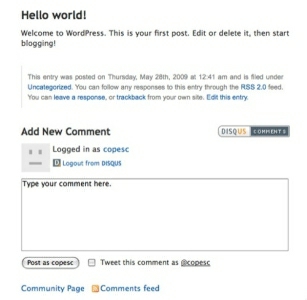
Le discussioni che si scatenano sul nostro sito sono anche accessibili tramite la pagina "http://nostro_sito.disqus.com". Questa pagina rappresenta un luogo centralizzato dove gli utenti Disqus che frequentano il nostro sito possono incontrarsi.
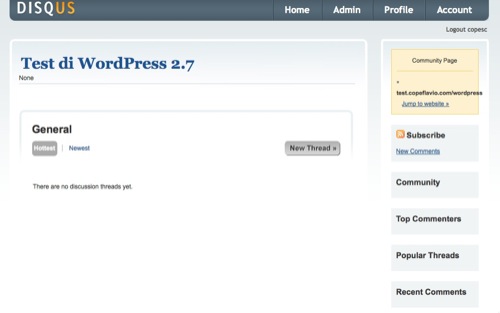
Come possiamo notare, la pagina visualizza gli ultimi commenti, gli utenti che hanno lasciato più commenti, i post più commentati. In un blog come WordPress è possibile realizzare feature simili usando plugin liberamente disponibili, tuttavia Disqus consente di realizzare questa funzionalità attraverso pochi click, senza doversi preoccupare di aggiornamenti ed integrazione.