FTP è l’acronimo di File Transfer Protocol ed è, come suggerisce il nome, un protocollo per il trasferimento dei file su Internet.
Un protocollo è un’insieme di regole standard che permettono il trasferimento di informazioni tra computer. Anche l’HTTP è un protocollo. Serve per trasferire pagine ipertestuali e risorse nel web. È sicuramente il più utilizzato, visto che ce ne serviamo ogni volta che richiamiamo una pagina nel nostro browser.
Molti sono i protocolli sorti nella rete. Alcuni di loro, col tempo, hanno perso interesse da parte degli utenti. Il protocollo FTP è uno dei più vecchi, ma è ancora molto popolare. Anzi, oggi è più usato che in passato.
L’utilizzo più comune del protocollo FTP è quello di “scaricare" file da Internet. Esistono una gran varietà di siti FTP che offrono programmi gratuiti, aggiornamenti, giochi, musica e molti altri prodotti. Inoltre, grazie alla sua capacità di inviare file, FTP è essenziale per chiunque gestisce un sito web, sia egli un professionista o un semplice appassionato. È proprio grazie al protocollo FTP, infatti, che possiamo pubblicare il nostro sito, trasferendo i file da noi creati al server che intende ospitarli, spesso quello di un Internet Service Provider o quello di un fornitore di spazio web gratuito.
Con FTP è quindi possibile scambiare file tra il nostro computer e un’altro dislocato in un punto qualsiasi del mondo. Possiamo anche non sapere dove questo computer si trova, ma dobbiamo conoscerne l’indirizzo FTP. Tale indirizzo non è altro che il percorso del file sul disco rigido preceduto dal prefisso FTP://. Appare evidente che l’indirizzo FTP è molto simile all’URL che utilizziamo quando vogliamo richiamare una pagina web, però utilizza il prefisso ftp:// anzichè http://. È proprio con il prefisso, infatti, che definiamo il tipo di protocollo da utilizzare.
Molto spesso, un computer con un indirizzo FTP è dedicato alla funzione esclusiva di ricevere una connessione FTP. Così come un computer allestito ad ospitare pagine web è chiamato “server web" o “sito web", un computer dedicato a ricevere una connessione FTP è chiamato “server FTP" o “sito FTP".
Anche il nostro computer può essere abilitato all’eccesso esterno installando un apposito programma, chiamato server FTP. In questo modo, diamo la possibilità, a chiunque o soltanto a chi lo desidera, di copiare, scaricare o utilizzare file e programmi contenuti nel nostro disco rigido.
Per trasferire file tra il nostro computer e un server FTP dobbiamo, invece, installare un client FTP: un programma in grado di gestire le comunicazioni di trasferimento tra un computer locale e un server FTP.
In realtà, per eseguire una connessione FTP si può utilizzare anche un comune browser, ma in questo modo il trasferimento dei file dal nostro computer al server è più difficile, se non impossibile, e i download non sono protetti. Connettendoci con un client FTP, inoltre, potremo disporre di caratteristiche aggiuntive, come la possibilità di riprendere un download interrotto, funzionalità molto utile se utilizziamo un modem analogico o se la nostra connessione a Internet cade frequentemente.
Collegamento a un sito FTP
Per trasferire file tra il computer di casa e un server FTP, hai bisogno di lanciare un programma client FTP.
La prima cosa che un client FTP richiede, dopo essere stato lanciato, è un server FTP con cui effettuare il trasferimento dei file. È possibile identificarlo utilizzando l’indirizzo IP o il nome del dominio.
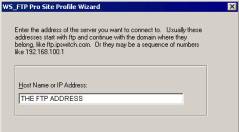
A seconda del server, potrebbero essere necessari anche un codice identificativo dell’utente e una password.
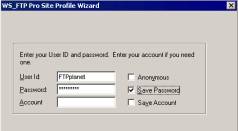
Dopo aver inserito il nome o l’indirizzo del server FTP, il programma attende di connettersi al server. Molti client FTP mostrano le risposte che ricevono dal server quando comunicano con lui. Per esempio, se il server fosse troppo occupato per accettare un nuovo client, potrebbe restituire un messaggio comunicante l’impossibilità a connettersi ed, eventualmente, indicare alcuni siti mirror.
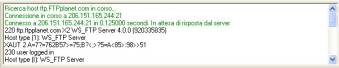
Finché il programma non stabilisce una connessione con il server FTP, il trasferimento dei file non può essere effettuato. Quando la connessione sarà stata eseguita con successo, il programma FTP mostrerà la sua schermata principale.
Strumenti per il trasferimento
Per poter trasferire file dal tuo computer a un server FTP, al fine di pubblicare le tue pagine web, devi prima dotarti di alcuni strumenti.
La prima cosa di cui hai bisogno è un Client FTP. Infatti, solo utilizzando un simile programma potrai avere un pieno controllo delle funzioni FTP, compresa la possibilità di inviare (oltre che ricevere) file dal tuo computer al server. Nella sezione download di HTML.it trovi un vasto elenco di programmi Client FTP scaricabili gratuitamente.
In secondo luogo, hai bisogno di una connessione a Internet. Per far questo devi registrarti ad un Internet Service provider (ISP), che ti permetterà di accedere a Internet tramite una linea telefonica. Spesso i provider forniscono anche dello spazio web gratuito.
Infine, hai bisogno di accedere a un server FTP. Questo significa che devi avere un nome-utente e una password per connetterti al server. Per esempio, per inviare le tue pagine web sul server di una società che fornisce spazio web, hai bisogno di iscriverti al suo servizio di hosting. Attraverso le istruzioni fornite da tale servizio, riceverai il nome-utente e la password per connetterti al server e alla cartella in cui potrai inserire i tuoi file.
La maggior parte dei siti FTP che offrono la possibilità di scaricare file gratuitamente consentono a chiunque di connettersi senza specificare permessi. Anche se tali server, chiamati server FTP anonimi, non restringono l’accesso, solitamente utilizzano una procedura di login: vogliono “anonymous" come identificativo dell’utente e come password accettano, e a volte richiedono, l’indirizzo e-mail dell’utente.
Utilizzare un client FTP
Un Client FTP è un software progettato per trasferire file tra due computer. Devi installarlo sul tuo PC e puoi utilizzarlo soltanto con una connessione a Internet.
A scopo di esempio, mostriamo qui l’interfaccia principale di WS_FTP Pro. Abbiamo scelto questo client FTP perché è il più utilizzato.
Ma, sebbene ogni programma FTP abbia una propria interfaccia, qualcuna più
intuitiva ed amichevole delle altre, tutti lavorano pressoché allo stesso
modo.

L’interfaccia classica di un Client FTP è formata da due pannelli.
Quello di sinistra mostra i file che sono sul tuo computer e quello di
destra mostra quelli che sono sul computer remoto. Generalmente, ogni pannello
ha una casella a discesa con un pulsantino “sfoglia" per scegliere
le directory e una finestra che mostra tutti i file e le cartelle in essa contenute.
Vari pulsanti consentono poi di eseguire funzioni addizionali, come creare, visualizzare,
eseguire, rinominare o cancellare i file. Chiaramente, la funzionalità dei
pulsanti lato server dipende dai permessi dell’utente.
Nei client FTP il trasferimento dei file diventa un’operazione estremamente semplice: basta localizzare i file (o le directory) desiderati e trascinarli da un pannello all’altro. In genere è disponibile anche una seconda opzione di trasferimento: si selezionano i file con il mouse e si clicca su una delle frecce direzionali (in WS_FTP Pro sono situate tra i pannelli).
Generalmente, nella finestra principale dei client FTP sono presenti anche altri due pannelli: uno mostra lo stato dei trasferimenti e un altro le comunicazioni che intercorrono tra client e server FTP.
Trasferire senza aprire il client FTP
Il programma WS_FTP Pro dispone di una funzionalità avanzata,
chiamata HotDrop, per eseguire l’upload
in modo molto più semplice e veloce.
Utilizzando questa funzionalità, è possibile trasferire i
file senza lanciare il programma client FTP, ma semplicemente trascinandoli su
un’icona. HotDrop automaticamente si connetterà al server, effettuerà l’autenticazione
e trasferirà i file sul server FTP, nella cartella specificata.
Occorre prima di tutto configurare HotDrop.
Assicurati di essere connesso a Internet e lancia WS_FTP
Pro. Connettiti al server FTP e naviga nel pannello del sistema remoto fino a
raggiungere la cartella che vuoi utilizzare come destinazione di HotDrop.
Clicca col tasto destro del mouse nel pannello del sistema
remoto e seleziona Create HotDrop nel menu
di pop-up.
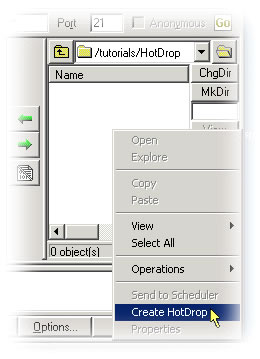
Apparirà la finestra di dialogo Create HotDrop.
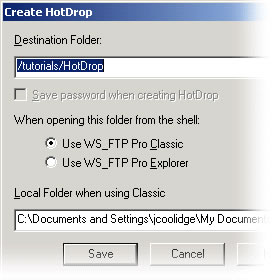
La casella di testo Destination Folder mostra il percorso della directory che hai selezionato
come cartella HotDrop. Verifica che l’indirizzo sia corretto.
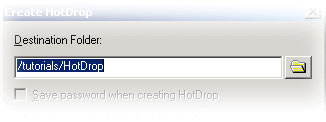
Per default, quando si fa doppio-click sul file HotDrop viene
lanciato WS_FTP Pro Classic. Per questo tutorial lascia questa impostazione.

Nella casella di testo Local Folder, inserisci la cartella desiderata sul tuo sistema locale
(Documenti, Desktop, ecc.). Questa sarà la cartella che verrà aperta facendo doppio-click
sul file HotDrop.
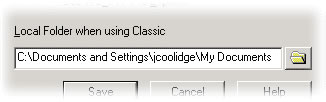
Quando hai terminato di configurare HotDrop, clicca sul pulsante
Save. Apparirà una finestra di dialogo
Save As. Dai un nome al tuo file
e salvalo sul desktop. Dovresti qui vedere apparire l’icona HotDrop.
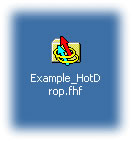
Ora puoi, in maniera estremamente semplice e veloce, eseguire
l’upload di qualsiasi file o cartella nella destinazione remota specificata.
Trascina un file sull’icona HotDrop e il trasferimento avrà
inizio. Apparirà la finestra Transfer Manager a mostrarne il progresso.
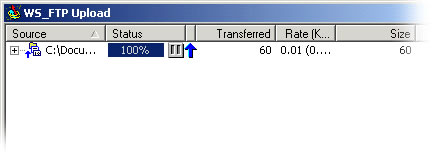
Modificare i file direttamente sul server remoto
Per modificare un file localizzato su un server remoto (come
un Web host), generalmente occorre scaricare il file in locale, procedere alle
modifiche necessarie e poi inviarlo di nuovo al server. Queste operazioni, specialmente se effettuate di frequente, finiscono per far perdere del tempo prezioso.
Ci sono, fortunatamente, alcuni strumenti che permettono di modificare un file direttamente sul computer remoto. Il programma WS_FTP Pro, ad esempio, dispone della funzionalità Active Edit. In questo tutorial vediamo come utilizzare tale funzionalità.
Assicurati di essere connesso a Internet e lancia WS_FTP Pro.
Per poter modificare i file, hai bisogno di configurare editor
ed estensione. Clicca sul menu Options e seleziona Program Options.
Si aprirà una nuova finestra di dialogo. Nella colonna a sinistra selezioa Active Edit.
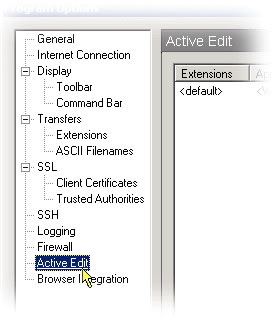
Per questo esempio, mostriamo come si configura WS_FTP Pro
per aprire tutti i file di testo (file con estensione .txt) con il Notepad. Comunque, è possibile selezionare qualsiasi estensione e qualsiasi editor si desidera (per esempio, potresti aprire tutti i file .html con FrontPage e tutti i file .gif con Photoshop).
Clicca sul pulsante Add per aggiungere una nuova voce.
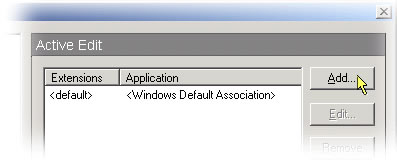
Apparirà la finestra Active Edit Properties. Digita qui l’estensione desiderata nel campo Extension(s) (per esempio .txt o .html). Dopo, nel campo Editor, inserisci il percorso del programma desiderato. Clicca
quindi sul tasto OK.
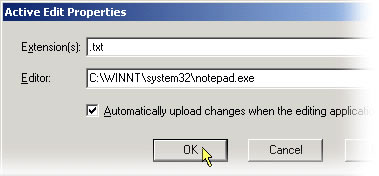
L’estensione dovrebbe ora apparire nell’elenco. Clicca ancora
OK per uscire dalla finestra Active Edit Properties.
Adesso sei in grado di modificare i file remoti.
Nella finestra principale di WS_FTP Pro, cerca un file di
testo nel pannello del sistema remoto. Clicca su di lui col tasto destro del mouse e seleziona Operations > Edit nel menu
di pop-up.
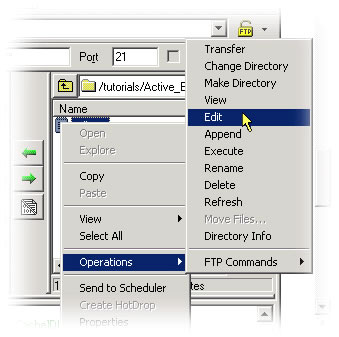
Il file verrà aperto con l’editor scelto.
Dopo aver effettuato delle modifiche, salva e chiudi il file.
I cambiamenti dovrebbero essere ora apportati al server remoto.
Per visualizzare il file modificato, seleziona (click singolo)
il file e clicca sul pulsante View, nella
barra dei comandi. Tale comando consente di aprire un file, nel visualizzatore
di testo predefinito, in modalità di sola lettura.
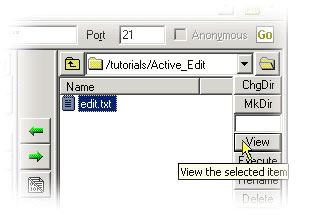
Dovresti ora vedere i cambiamenti apportati.
Aggiornare automaticamente un sito web
Alcuni programmi client FTP più avanzati consentono di sincronizzare due differenti directory locali o remote in modo veloce ed efficiente. In questo modo è possibile aggiornare automaticamente i siti Web, effettuare il mirror di server FTP o tenere collegati più siti automaticamente.
Vediamo come aggiornare un sito web con i file che si trovano sul computer locale attraverso lo strumento di utilità Synchronize del programma WS_FTP Pro.
Lancia WS_FTP Pro, clicca sul menu Tools e seleziona Synchronize.
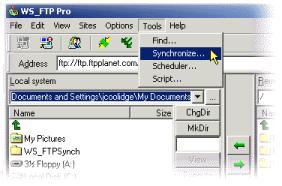
Apparirà la finestra di dialogo principale dello strumento.
Questa finestra mostra le opzioni di configurazione e le impostazioni per sincronizzare
il lavoro. Ogni “lavoro" può essere salvato in un file di controllo,
in modo da poterci accedere in qualsiasi momento utilizzando l’utility Syncronize.
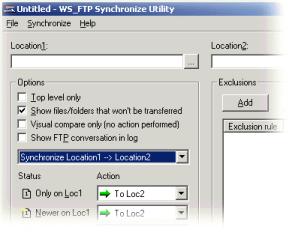
Occorre, per prima cosa, selezionare la collocazione delle
cartelle locale e remota da sincronizzare.
Nella finestra di dialogo Synchronize Utility clicca sul pulsantino browse(…) alla destra di Location1. Apparirà la finestra di dialogo Folder selection.
Clicca sulla linguetta Local e cerca la cartella che vuoi inviare. Selezionala,
cliccando sul suo nome una volta, e premi il tasto OK.
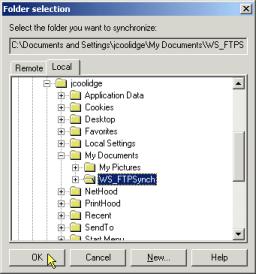
Adesso aggiungi la collocazione della cartella remota. Clicca
sul tasto browse(…) alla destra di Location2.
Nella finestra di dialogo Folder selection
naviga nel tuo sito. Seleziona la cartella in cui vuoi inviare i file cliccando
sul suo nome una volta e premiamo il tasto OK.
Dopo aver immesso la collocazione delle cartelle locale e
remota, occorre selezionare le opzioni di sincronizzazione.
Sotto Options, seleziona Show files/folders that won’t
be transferred e Visual compare only.
Dalla lista a scorrimento, seleziona il modo in cui vuoi
che la sincronizzazioni operi. Per questo tutorial seleziona la prima opzione
(Synchronize Location1 -> Location2).
Questa modalità aggiorna Location2
(la cartella sul sistema remoto) rendendola uguale a Location1 (la cartella locale).
Come si può notare, cambiando la modalità di sincronizzazione
cambiano anche le azioni che lo strumento Synchronize compie quando trova un elemento in uno stato particolare.
Diamo un’occhiata alle azioni che vengono eseguite selezionando
(Synchronize Location1 -> Location2):
|
Status |
Action |
|
Only |
Se il file è presente solo |
|
Newer |
Se il file trovato in Location1 |
|
Same |
Se il file trovato è lo stesso |
|
Newer |
Se il file trovato in Location2 |
|
Only |
Se il file è presente solo |
Una volta selezionate le opzioni, salva il file di controllo
cliccando sul pulsante Save nella finestra
di dialogo dell’utility Synchronize (o clicca sul menu File e seleziona Save).
Si aprirà la finestra di dialogo Save As. Digita il nome che vuoi dare al controllo (tutti i
file di controllo vengono salvati con l’estensione .ctl). Clicca quindi su Save. Potrai accedere al tuo controllo ogni volta che vorrai
utilizzando l’utility Synchronize.
Ora sei in grado di eseguire il lavoro di sincronizzazione.
Nella finestra di dialogo Synchronize Utility clicca sul pulsante Execute (o clicca sul menu Synchronize e seleziona Execute).
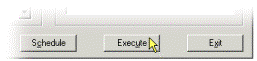
Questo aprirà la finestra di dialogo Compare. Questa finestra mostra lo stato del lavoro, il log
e una lista con le azioni che verranno eseguite. Ma, siccome hai selezionato l’opzione
Visual compare only, non avverrà
nessun trasferimento.
Più precisamente, la finestra di dialogo Compare mostra le seguenti informazioni:
Lista delle Location– Questa sezione mostra le location che sono state scelte e la modalità
di sincronizzazione che si stanno utilizzando.

Lista dei File – Questa
è una lista di tutti i file che devono essere trasferiti con le azioni che devono
essere eseguite. Siccome hai selezionato l’opzione Show file/folders that won’t
be transferred, verranno mostrati tutti i file trovati.
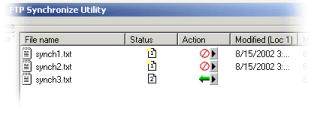
È possibile cambiare l’azione di un particolare file. Basta
cliccare sul pulsante con la freccia a destra dell’azione e selezionare una nuova
azione dal menu di pop-up.
Log – La finestra log mostra
le informazioni sulla connessione e sul protocollo FTP per il compito che si sta
eseguendo.
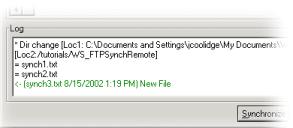
Una volta confermati i risultati di sincronizzazione, sei
pronto ad eseguire il lavoro.
Nella finestra di dialogo Compare, clicca sul pulsante Syncronize.
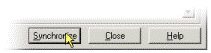
Quando la sincronizzazione è terminata con successo, chiudi
la finestra Compare cliccando sul tasto
Close.
Navigando all’interno del sistema remoto, dovresti ora trovare
i nuovi file aggiornati.
Visualizzare la cronologia dei trasferimenti
Molti client FTP tengono traccia dei trasferimenti effettuati.
Vediamo qui come utilizzare la cronologia con il programma WS_FTP Pro.
Apri la finestra Transfer Manager cliccando sul menu View e selezionando Transfer Manager. Clicca sulla linguetta History per visualizzare
un elenco dei trasferimenti eseguiti con successo.

Per ogni trasferimento vengono mostrate le informazioni seguenti:
Freccia di trasferimento: la freccia sull’estrema sinistra identifica il tipo di trasferimento
effettuato. Una freccia verso l’alto indica un upload, una freccia verso il basso
un download e una freccia sinistra-destra indica i trasferimenti da sito a sito.
Date: indica la data e l’ora
in cui il trasferimento è stato completato.
Source: è il sito che è
stato utilizzato per connettersi al file d’origine.
Source Path: il percorso
sulla directory d’origine, dalla root alla cartella contenente l’elemento trasferito.
Source File Name: il nome
originario del file che è stato trasferito.
Destination: il sito e la
cartella che sono stati usati per connettersi alla destinazione.
Destination Path: il percorso
sulla directory destinazione, dalla radice alla posizione in cui l’elemento trasferito
è stato inserito.
Destination File Name: il nome del file dopo che è stato trasferito.
Size: la dimensione in byte
del file trasferito.
Dalla finestra History
di WS_FTP Pro è anche possibile pianificare un trasferimento partendo da quelli
effettuati in precedenza. Per farlo occorre selezionare il gruppo di elementi
da trasferire e cliccare su Scheduler dal menu History. Dovrebbe
apparire la finestra Schedule Item Properties che consente di impostare la data, l’ora e la frequenza
del trasferimento.
Trasferire file multipli
Una delle caratteristiche più avanzate dei programmi client
FTP è quella di trasferire file da differenti directory e differenti siti FTP
nello stesso processo. Questo può essere fatto utilizzando la modalità batch.
Vediamo come effettuare il download di più file, da cartelle
differenti, utilizzando il programma WS_FTP Pro.
Una volta connesso al sito FTP, naviga nel tuo sistema locale
fino alla cartella in cui vuoi inserire i file scaricati, come se stessi effettuando
un normale trasferimento.
Apri la finestra Tansfer Manager, se non è già presente, e assicurati che sia selezionata
la linguetta Transfers.
Metti WS_FTP Pro in modalità batch, cliccando sul pulsante
Batch Mode o selezionando Use
Batch Mode dal menu Tools.
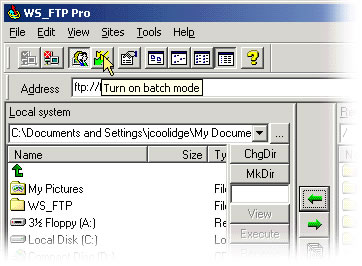
Una volta che sei in modalità batch, puoi selezionare quali
file aggiungere al gruppo che vuoi trasferire. Selezionali da cartelle differenti.
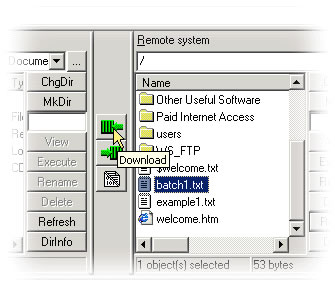
I file saranno inseriti nel Transfer Manager come trasferimento “in pausa" e appariranno raggruppati
per cartelle.
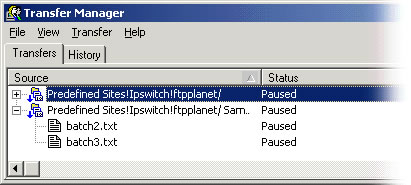
Quando hai aggiunto tutti i file al gruppo che vuoi scaricare,
clicca sul tasto Batch Mode per far terminare
la modalità batch (o seleziona Use Batch Mode dal menu Tools).
Per trasferire il gruppo, devi selezionarne tutti i file:
vai nella finestra Transfer Manager e seleziona
Select All dal menu Transfer.
Infine, seleziona Start dal menu Transfer e il
programma inizierà il trasferimento di tutti i file selezionati.
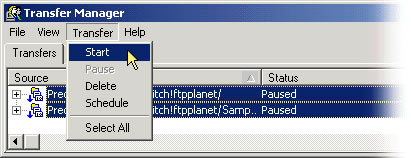
Grazie alla modalità batch, non soltanto si possono selezionare
file da differenti cartelle, ma anche da differenti siti FTP. Questo è molto utile
specialmente se si vogliono scaricare file da siti differenti con frequenza regolare.
Trasferire file senza utilizzare un client FTP
Sebbene l’utilizzo di un apposito programma client renda il trasferimento dei file con il protocollo FTP estremamente semplice ed intuitivo, nulla vieta di utilizzare direttamente i comandi FTP.
Se disponi di un sistema operativo Windows, per stabilire una connessione con il server ti basta cliccare su Start, selezionare Esegui e quindi digitare sulla linea di comando:
indirizzoFTPPuoi anche digitare semplicemente ftp, ottenendo un promt, e aprire in seguito la connessione con il comando:
open indirizzoFTP
A questo punto il server ti chiederà di introdurre un nome-utente e una password. Nota che quando digiti la password il client FTP non la mostra sullo schermo.
Una volta autenticato, puoi richiedere la copia di un file utilizzando il comando get:
get nomeFileRemoto nomeFileLocale
Il commando get è seguito da due argomenti. Il primo specifica il nome del file remoto e il secondo, opzionale, stabilisce un nuovo nome per la copia locale.
Se, al contrario, vuoi trasferire un file dal tuo sistema locale al server remoto devi utilizzare il comando put:
put nomeFileLocale nomeFileRemoto
Naturalmente, il comando put funziona solo se le cartelle remote hanno permessi di scrittura.
Una volta che i trasferimenti sono stati completati, devi digitare close per rompere il collegamento con il server e quit per abbandonare il client.
Una volta invocato, il client esegue le seguenti operazioni in modo ricorsivo: legge una linea di input, scandisce la linea per estrarre un comando ed i suoi argomenti, ed esegue il comando con gli argomenti specificati. Tra un comando e l’altro il programma inserisce dei messaggi. Questi iniziano sempre con un numero di tre cifre seguito dal testo. Molti messaggi FTP provengono dal server, altri dal client locale.
Facciamo un esempio. Supponiamo di voler scaricare il file example.txt
situato nella sottocartella dir1/dir2
ftp.FTPplanet.com
Il listato finale, che apparirà nel prompt, avrà un aspetto simile al
seguente:
% ftp ftp.FTPplanet.com
220 ftp.FTPplanet.com X2 WS_FTP Server 4.0.0 <1086791944>
Utente <ftp.FTPplanet.com:<none>>: username
Password: password
ftp> get dir1/dir2/exemple.txt myDir
150 Opening BINARY data connection for exemple.txt <9 bytes>
226 transer complete
ftp: 9 bytes received in 0,00secondi 9000,00Kbyte/sec>
ftp> close
ftp> quit
Ho evidenziato in neretto i comandi che devono essere digitati dall’utente (la password, in realtà, non appare nel listato).
Digitando help nel promt FTP, si ottiene una lista completa dei comandi disponibili.
Il browser come client FTP
Tutti i principali browser sono in grado di utilizzare il protocollo FTP per eseguire il download dei file – ma pochi di essi danno la possibilità di effettuare anche l’update. Questa funzionalità è molto utile se si vogliono scaricare occasionalmente file non troppo grandi.
Per collegarti ad un sito con un ftp anonimo attraverso un browser ti basta
digitare, nella barra dell’indirizzo, il tipo di URL:
Il prefisso ftp:// indica al browser che si vuole utilizzare una sessione FTP, invece di effettuare un regolare trasferimento WWW.
Se il sito FTP non è anonimo, per creare la sessione devi utilizzare un
URL speciale che include, oltre al percorso, anche le informazioni necessarie
per l’autenticazione:
ftp://username password nome-sito
Il browser mostrerà il contenuto della directory principale e potrai navigare tra le cartelle come se stessi esplorando il tuo computer e trascinare i file nella directory locale desiderata.
Vediamo come appare un sito FTP con MS Internet Explorer:
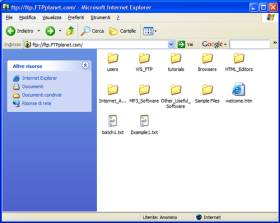
Ed ecco, invece, come appare con Netscape:
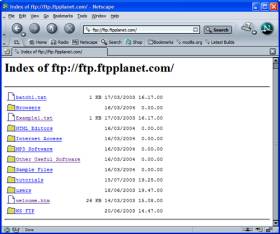
Anche se il trasferimento dei file può essere effettuato con un browser, occorre comunque ricordare che con un programma client FTP il procedimento sarà molto più semplice e sicuro. Inoltre si potrà usufruire anche di funzionalità più avanzate.
Un server FTP casalingo
Chiunque può trasformare il proprio PC di casa in un server
FTP. Tutto ciò di cui si ha bisogno è di un computer con una connessione a Internet e di un programma server FTP.
In commercio ci sono moltissimi programmi server FTP. La scelta deve dipendere da quanto spesso intendi eseguire il programma, quante persone ti aspetti che si colleghino e dall’ammontare di denaro che vuoi spendere. Nella sessione download di HTML.it trovi diversi server FTP shareware o freeware.
Dopo aver installato un programma server FTP, prima di tutto
devi decidere quale tipo di login devono avere gli utenti. Se vuoi consentire a tutti di accedere ai tuoi file, assicurati che il tuo server FTP sia configurato in modo da consentire il “login anonimo". Questa opzione è in genere di default. Se, invece, vuoi concedere permessi su base individuale, devi disabilitare il “login anonimo" e creare nome-utente e password. In genere la gestione degli utenti è abbastanza semplice e password, permessi delle directory, accessi e altre funzioni FTP possono essere cambiati con facilità. Alcuni server FTP consentono anche accessi basati su indirizzi IP individuali.
In secondo luogo, devi conoscere l’indirizzo IP del tuo
computer per poter permettere agli utenti di connettersi al tuo server FTP. Ci sono due modi per farlo. Alcuni programmi mostrano l’indirizzo IP tra le impostazioni o nel display del testo, quando il server è on-line. Dovresti essere in grado di trovarlo facilmente. Se non ci riesci, apri il prompt del DOS e digita “ipconfig", se hai Windows NT, o “winipcfg", se hai Windows 95/98. Questo comando elenca, insieme ad altre cose, l’indirizzo IP. Ma attenzione: se usi una connessione Internet dial-up, il tuo indirizzo IP cambia ogni volta che ti colleghi e devi, perciò, controllarlo ogni volta.
Una volta che ti sei occupato dei problemi di login e hai ricavato l’indirizzo IP della tua macchina, sei pronto per eseguire il tuo server
FTP. Tieni a mente, infine, che per far collegare gli utenti sul tuo computer
devi essere connesso a Internet e il tuo server FTP deve essere “in esecuzione".
Pianificare le operazioni di trasferimento
Una delle funzionalità più avanzate che offrono alcuni programmi
client FTP è quella di pianificare il trasferimento dei file per un momento successivo, o programmare il trasferimento su frequenze regolari. Questa funzionalità è molto utile, ad esempio, per aggiornare un sito Web automaticamente, ogni tot periodo di tempo, con i file locali.
Vediamo come programmare un upload con una connessione FTP
anonima utilizzando il programma WS__FTP Pro.
Per prima cosa devi connetterti al sito FTP e navigare, nel
pannello del server remoto, fino a raggiungere la cartella in cui vuoi collocare
il file, come se stessi eseguendo un normale trasferimento.
Nel pannello del sistema locale, una volta localizzato il
file desiderato, cliccaci sopra col tasto destro del mouse e seleziona Send
to Scheduler nel menu di pop-up.
Apparirà la finestra Schedule Properties.
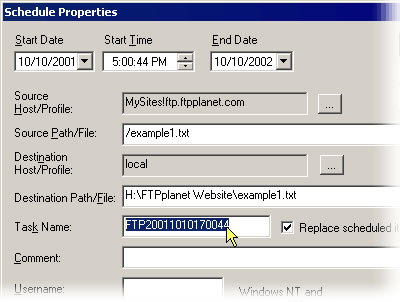
Imposta la data e l’ora in cui vuoi effettuare l’upload.
È buona regola poi, sostituire il nome dell’operazione (Task Name) con qualcosa di più facilmente riconoscibile.
Puoi anche regolare la frequenza con cui effettuare il trasferimento:
una sola volta, ogni cinque minuti, ogni giorno, settimana o mese, ecc.
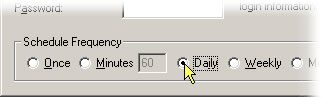
Non resta che premere OK.
Adesso ad ogni scadenza di tempo prestabilita – a partire
dalla data e dall’ora indicate – il programma invierà alla cartella specificata
il file che hai selezionato.
Per modificare una pianificazione esistente, occorre aprire
il programma di utilità Scheduler Utility. Clicca sul pulsante Start
e seleziona Programmi, WS_FTP
Pro e WS_FTP Pro Scheduler.
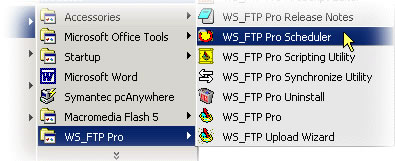
La finestra Scheduler mostra tutte le operazioni pianificate
e il loro stato. Per ogni operazione è possibile visualizzare:
Task Name: il nome dell’operazione
pianificata.
Next Run Time: la data e
l’ora in cui avverrà il trasferimento.
Last Status: lo stato dell’operazione.
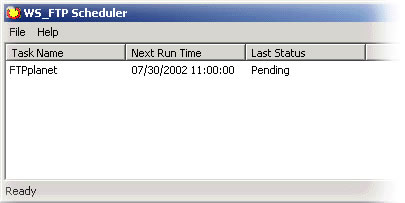
Adesso vediamo come modificare l’operazione di trasferimento.
Per prima cosa seleziona l’operazione cliccando sul suo nome. Dopo clicca sul
menu File. Vedrai le opzioni New,
Edit, Delete,
Run ed Exit. Selezionando Run inizierà immediatamente il trasferimento, con Delete cancellerai l’operazione pianificata. Modifica il trasferimento
cliccando su Edit.
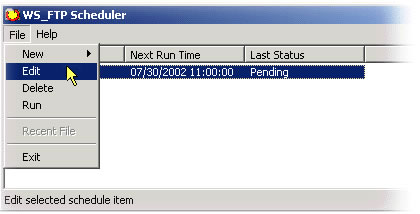
Nella nuova finestra vedrai tre linguette: Task, Schedule
e Setting. Per adesso cambiamo solo
l’ora di trasferimento: clicca sulla
linguetta Schedule.
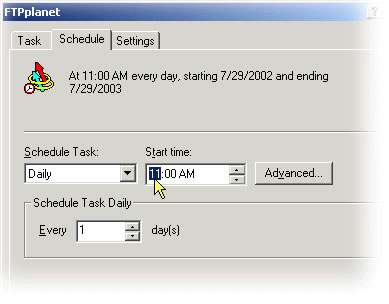
Da qui si possono modificare la frequenza e l’ora del trasferimento.
Il pulsante Advanced
a impostazioni di frequenza più precise e orari iniziali e finali più dettagliati.
Fai le modifiche desiderate e clicca sul tasto OK.