Joomla non prevede la possibilità di generare un calendario eventi, per cui dobbiamo utilizzare una estensione di terze parti. Sul sito ufficiale di Joomla, nella sezione "Extensions", esiste un elenco di estensioni che permettono di occuparsi di questa funzione. Tra queste, scegliamo Events Calendar (JEvents), rilasciata con licenza GPL e gratuita.
JEvents vanta le seguenti caratteristiche:
- permette di gestire eventi ripetuti
- consente la categorizzazione degli eventi
- è dotata di moduli utilizzabili per mostrare il calendario degli eventi, i prossimi eventi in programma e la legenda
- permette l'inserimento di nuovi eventi e la gestione degli eventi inseriti dagli utenti
- fornita di plugin che permettono l'integrazione con il componente di Joomla che si occupa della ricerca
- bot_events_report_1.4.3rc2.zip
- mod_events_legend_1.4.3rc2.zip
- bot_events_search_1.4.3rc2_joomla1.5.zip
- mod_events_latest_1.4.3rc2.zip
- mod_events_cal_1.4.3rc2.zip
- com_events_1.4.3rc2.zip
- Events Calendar
- Latest Events
Installiamo JEvents
Al momento della scrittura dell'articolo, esistono tre versioni di JEvents: 1.4.3, compatibile con Joomla 1.0 e Joomla 1.5 in legacy mode, ed una nuova versione 1.5, nativa per Joomla 1.5 e scritta in modo da usufruire al 100% del framework MVC di Joomla. Dato che la release 1.5 al momento della scrittura non è ancora rilasciata in versione stabile ma è ancora alpha, prendiamo in considerazione la versione 1.4.3.
Apriamo la pagina di JoomlaCode dedicata a JEvents e scarichiamo tutti i file relativi a JEvents 1.4.3:
Dall'interfaccia di amministrazione di Joomla installiamo questi cinque pacchetti, selezionando il menu "Estensioni | Installa/Disinstalla"
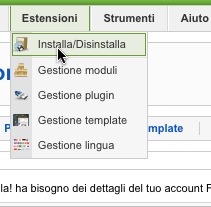
Selezioniamo ciascun pacchetto usando il form "Carica file pacchetto" ed installiamolo premendo il pulsante "Carica file & Installa". A questo punto sotto il menu "Componenti" dovremmo vedere la voce "Events".
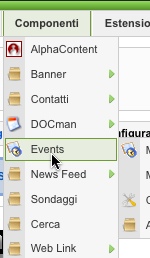
Configurazione
Ora configuriamo il componente, selezionando il menu "Events | Configuration".
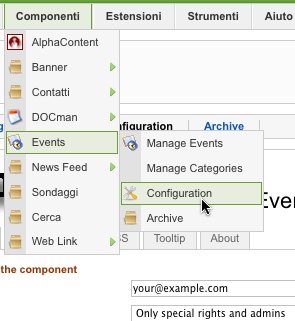
Il pannello Component consente di impostare il formato della data, l'orario basato su 12 ore o 24 e scegliere quale deve essere il livello di accesso degli utenti per poter inserire nuovi eventi nel sistema. Oltre a questo abbiamo la possibilità di settare diverse impostazioni relative alla visualizzazione del calendario.
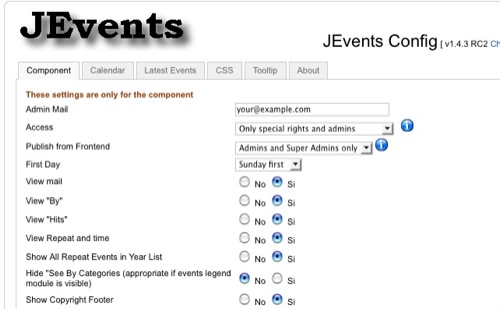
Il pannello
Abbiamo la possibilità di impostare il giorno iniziale della settimana (domenica o lunedì), mostrare le icone di stampa, nascondere il footer di JEvents e molto altro ancora. Il pannello Calendar permette di modificare le impostazioni del modulo mod_jevents_cal, che abbiamo precedentemente installato e si occupa di mostrare un piccolo calendario che possiamo posizionare nella sidebar.
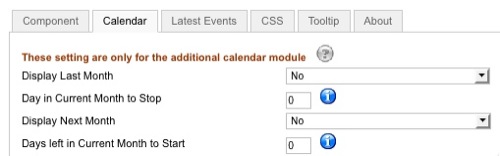
Possiamo decidere di mostrare nel calendario anche il mese appena passato, con l'opzione di nasconderlo una volta che abbiamo raggiunto il giorno impostato in "Day in Current Month to Stop". Stesso discorso per quanto riguarda il mese successivo, con l'opzione di mostrarlo soltanto quando passa il giorno impostato in "Days left in Current Month to Start". "Latest Events" configura il modulo mod_jevents_latest, il quale mostra i prossimi eventi in programma.
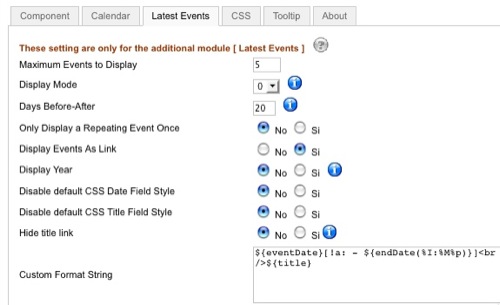
Possiamo configurare il numero di eventi da mostrare, quali eventi pubblicare, decidere se un evento ripetuto deve essere mostrato una sola volta o meno ed altre impostazioni relative al layout, come la visualizzazione dell'anno. Possiamo anche evitare che i motori di ricerca indicizzino gli eventi, facendo uso dell'opzione "Hide title link". Il pannello CSS consente di modificare lo stile della visualizzazione del componente direttamente dal backend di Joomla.
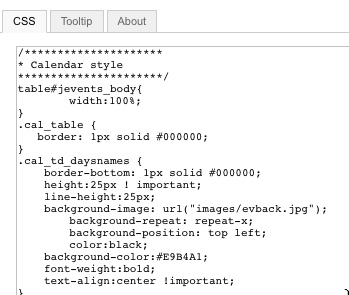
"Tooltip" permette di modificare i tooltip mostrati nella finestra di visualizzazione del mese.
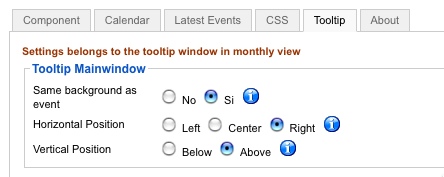
Possiamo scegliere di abilitarli, modificarne il layout, il colore di sfondo e la zona d'ombra. Una volta settate tutte le impostazioni, premiamo il pulsante "Salva" posto in alto a destra.
Funzionamento
Creiamo una nuova categoria di eventi: da "Manage Categories" clicchiamo su "Nuovo" e inseriamo il titolo della categoria ed una descrizione. Creata la categoria, verremo dirottati al pannello principale delle categorie. Come vediamo la categoria non è ancora stata pubblicata: per clicchiamo la "X" nella colonna "Published", oppure il checkbox a sinistra del nome della categoria e premiamo il pulsante "Pubblica" posto in alto a destra.
Ora creiamo un nuovo evento, premendo "Manage Events", clicchiamo su "Nuovo" in alto a destra. Inseriamo i dati dell'evento: nome, categoria, livello di accesso necessario per visualizzarlo. Inseriamo la descrizione in "Attività", il luogo dove si tiene l'evento in "Luogo" ed un contatto per l'organizzazione in "Contatti". Premiamo il tab "Calendar" per impostare la data in cui si svolge.
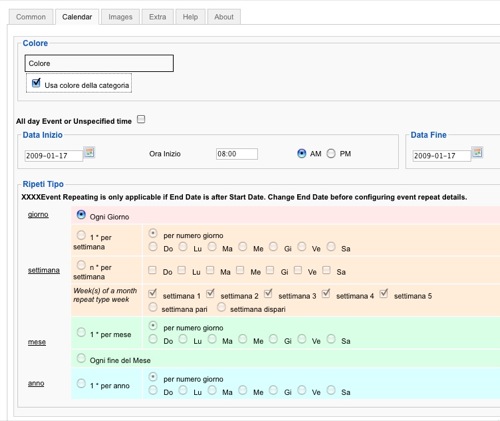
Possiamo impostare un evento ripetuto secondo qualsiasi schema. Il tab "Images" invece ci permette di aggiungere immagini e foto all'evento. A questo punto premiamo "Salva" per inserire l'evento nel sistema.
L'evento è stato salvato. Come vediamo, la colonna "Published" riporta che l'evento è stato pubblicato ma non è ancora avvenuto, infatti è programmato due giorni più avanti. Aprendo il sito, nel frontend ancora non appare nulla. Dobbiamo ancora collegare il componente ad una voce di menu oppure abilitare i moduli che abbiamo installato in precedenza. Dall'amministrazione di Joomla apriamo la pagina "Estensioni | Gestione moduli".
Cerchiamo ed attiviamo i moduli
Se ora accediamo ad una qualsiasi pagina del sito, potremo vedere il calendario eventi e l'evento che abbiamo appena programmato, nella lista "Latest Events".
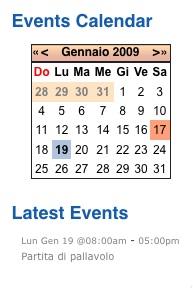
Cliccando l'evento in "Latest Events" verrà mostrata la pagina dedicata all'evento, che riporta tutti i dettagli del caso. Se clicchiamo il nome del mese nel piccolo calendario mostrato dal modulo "Events Calendar" ci verrà mostrata l'interfaccia principale di JEvents, che riporta giorno per giorno gli eventi in programma.
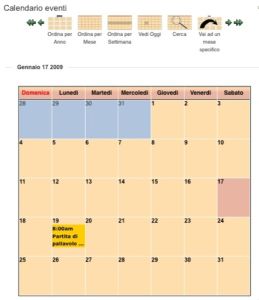
L'interfaccia in alto ci permette di vedere gli eventi in programmazione nei mesi a venire oppure consultare l'elenco di quelli che si sono svolti in passato, infatti JEvents è utilizzabile anche come archivio digitale di eventi trascorsi.
Torniamo all'amministrazione di Joomla e andiamo su "Events | Manage Events". Notiamo in alto a destra il pulsante "Archivia". Quando un evento viene archiviato, non viene più mostrato in frontend ai visitatori del sito ma viene comunque conservato in memoria da JEvents.
Quando un utente registrato con i permessi di aggiungere eventi effettua il login, avrà la possibilità di aggiungere un nuovo evento, direttamente dal calendario di JEvents.

L'utente avrà la stessa interfaccia a disposizione dell'amministratore in backend, con la sola differenza che non può aggiungere nuove categorie nè modificare la configurazione dell'estensione. Una volta che l'evento viene inserito, l'utente può gestirne i dettagli e modificarli direttamente da frontend.