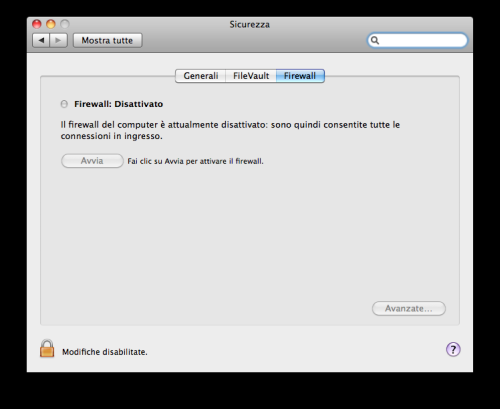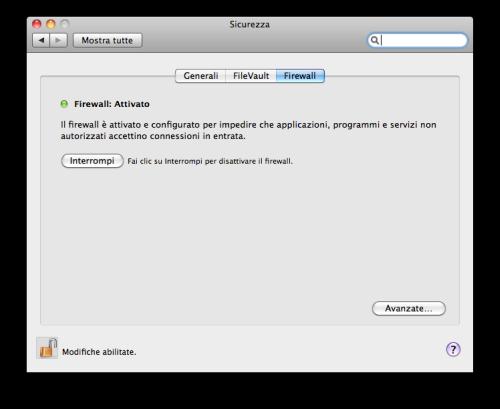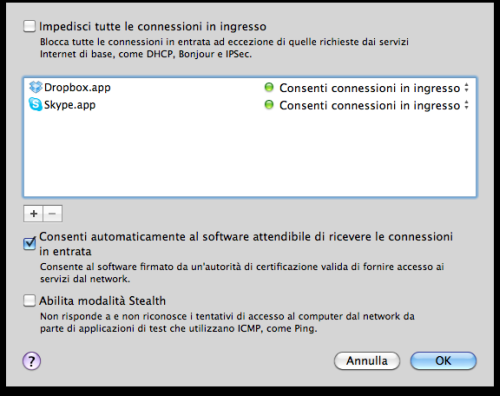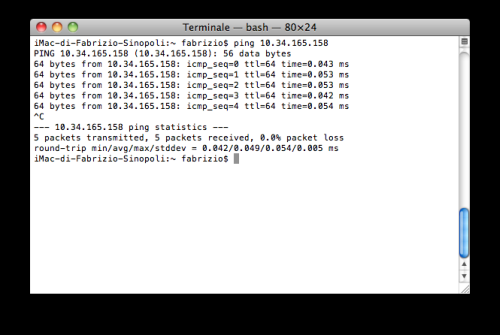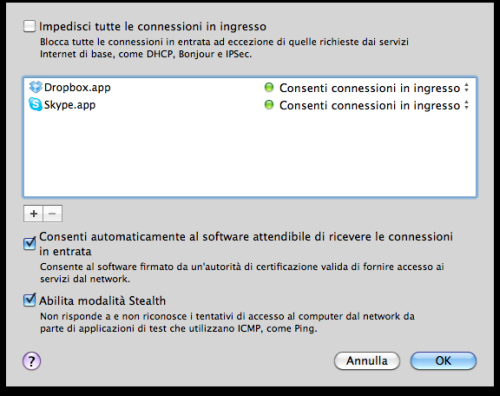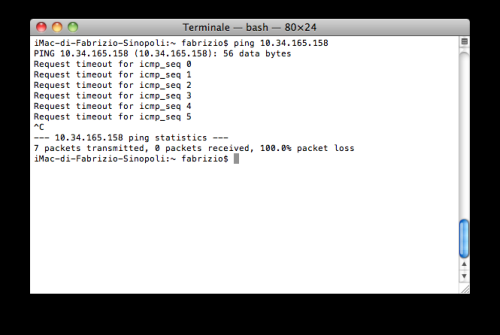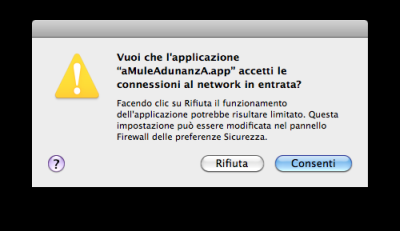Con la serie di guide pubblicate negli ultimi mesi, abbiamo visto come proteggere al meglio un sistema Mac OS X da vari tipi di attacchi o insidie: dagli antivirus ai prodotti anti-malware fino a programmi per la gestione delle proprie password.
Ma il quadro non è ancora del tutto completo, manca almeno ancora un altro elemento: l'utilizzo e la configurazione di un firewall.
Che cos'è un firewall?
Wikipedia lo definisce così:
un firewall (termine inglese dal significato originario di parete refrattaria, muro tagliafuoco, muro ignifugo; in italiano anche parafuoco o parafiamma) è un componente passivo di difesa perimetrale che può anche svolgere funzioni di collegamento tra due o più tronconi di rete.
Quindi, il firewall è una sorta di barriera che filtra le informazioni tra il nostro computer o la nostra rete (privata o aziendale) e Internet. Si suddivisono in firewall hardware oppure firewall software.
Nel primo caso, il firewall può essere un vero e proprio apparato di rete oppure un semplice computer su cui è installato un software apposito. Nel secondo caso, quello che tratteremo nel dettaglio in questa guida, si tratta di un programma che ha il compito di filtrare le informazioni in entrata e in uscita in base alle regole definite dall'utente stesso.
In pratica, l'utente crea una serie di filtri/regole per controllare l'accesso ad Internet dei programmi presenti sul proprio computer: lo scopo è quello di prevenire attacchi che possano compromettere la sicurezza del sistema o l'accesso ai nostri dati. Da anni ormai tutti i sistemi operativi hanno un firewall software installato di default con il sistema stesso e naturalmene anche Mac OS X non è da meno.
Lo scopo di questa guida è di mostrare come si configura il firewall sul Mac, mostrando come consentire o negare ad una applicazione l'accesso ad Internet. Innanzitutto vediamo dove si trova il firewall su Mac OS X:
- fare click su "Preferenze di sistema" nel Dock (oppure da menù Apple in alto a sinistra)
- fare click su "Sicurezza". Si aprirà una finestra come la seguente, in cui si indica che, di default, il firewall è disattivato.
Per attivarlo, occorre per prima cosa cliccare sul lucchetto in basso a sinistra nella finestra, denominato "Modifiche disabilitate" ed inserire la password del proprio utente (amministrativo). Cliccare su "Avvia" per abilitare il firewall
La seguente figura mostra l'attivazione del firewall:
Cliccando su "Avanzate", si entra nella finestra da cui è possibile configurare il firewall, personalizzandolo in base alle proprie esigenze.
Come illustrato dalla figura 3, possiamo vedere che è possibile, spuntando "Impedisci tutte le connessioni in ingresso" di impedire le connessioni da Internet in ingresso
Mac OS X bloccherà tutte le connessioni
I soli servizi di sistema autorizzati a ricevere connessioni in ingresso sono:
- configd
- mDNSResponder
- racoon
In questa modalità viene impedito a tutti i servizi di condivisione, come Condivisione documenti e Condivisione schermo disponibili nel pannello Condivisione di Preferenze di Sistema, di ricevere connessioni in ingresso. Per utilizzare questi servizi, è necessario disabilitare questa opzione.
Nel caso illustrato sempre nella figura 3 , si nota che ci sono due applicazioni (Dropbox e Skype) che accedono ad Internet in base alla regola già predefinita.
Ipotizziamo di voler cambiare la regola per una della due applicazioni: la procedura è semplice, in quanto consiste nella modifica da "Consenti connessioni in ingresso" a "Impedisci connessioni in ingresso" dal menù a tendina.
Altra feature molto interessante è la "modalità Stealth", ossia "invisibile": dopo l'abilitazione di questa modalità, il computer non risponderà più alle richieste che ne testano la presenza in Rete. Risponderà solo alle richieste in ingresso per le applicazioni autorizzate, ma non ad altre richieste inattese, quali ICMP (ping).
Proviamo proprio questa possibilità. Per prima cosa, apriamo ora un terminale e proviamo, anche dal nostro stesso Mac, a fare un ping a se stesso, come nel caso illustrato nella figura 4:
Abilitiamo ora la "Modalità Stealth
Ora riproviamo a fare il ping e vedremo che otterremo tutte risposte negative, del tipo "Request timeout...", come nella figura seguente:
Supponiamo invece di volere bloccare tutte le connessioni in ingresso per una applicazione che non sia già definita nelle regole del firewall. Abbiamo due possibilità per fare ciò: la prima è la più semplice. Infatti, una volta che il firewall è abilitato, aprendo l'applicazione, una finestra ci chiede se consentire o rifiutare le connessioni in ingresso. In base alla nostra risposta (nel nostro caso, "Rifiuta") verrà automaticamente creata una nuova regola nel firewall
La seconda strada prevede invece la definizione manuale della regola. Anche questa procedura è comunque davvero semplice: è sufficiente cliccare sul bottone "+" per aprire una finestra che si posizionerà in automatico nelle nostre "Applicazioni". Selezioniamo l'applicazione che vogliamo bloccare, dopodiché scegliamo come opzione "Impedisci connessioni in ingresso".
Nello stesso modo, è possibile eliminare una regola, prima selezionandolo e poi cliccando sul bottone "-".
Un classico esempio di utilizzo del firewall è l'abilitazione alle connessioni in ingresso per programmi P2P, come emule e BitTorrent.
L'utilizzo del firewall sul proprio Mac è altamente consigliato: quello standard, presente in ogni installazione, è semplice nel suo utilizzo, anche se naturalmente molto meno personalizzabile rispetto ad altri software di packet filtering.