In Rete esistono centinaia di distribuzioni Linux dedicate alle più svariate esigenze o a diverse tipologie di utenti. Nella guida di oggi vogliamo focalizzarci su Fedora. Vi illustreremo infatti nel dettaglio tutte le procedure per l'installazione del sistema e le migliori metodologie di configurazione.
Fedora può adattarsi senza problemi a diverse configurazioni hardware ed ai vari workflow dell'utente. Viene infatti pubblicata in diverse edizioni capaci di assolvere a numerose funzioni. Le principali si chiamano: Fedora Workstation, Fedora Server e Fedora IoT.
Fedora Workstation è la versione pensata per i computer Desktop ed è quella indicata per la maggior parte degli utenti casalinghi. Al suo interno sono infatti inclusi tutta una serie di tool ed utility perfette per svolgere le normali operazioni quotidiane. Inoltre il set di programmi inclusi di default può essere espanso senza problemi tramite i comodi repository software della distribuzione.
I requisiti hardware
Partiamo dunque dai requisiti hardware minimi necessari per installare Fedora. Per il buon funzionamento del sistema è infatti obbligatorio essere in possesso di un computer dotato di una CPU Dual Core con almeno 2GB di RAM e un disco fisso con 25GB di spazio libero.
Il media per l'installazione di Fedora viene distribuito unicamente online, quindi è necessaria anche una connessione di rete per eseguire il download del file ISO dal sito ufficiale. Inoltre ci servirà anche un pendrive USB da 4GB, o superiore, da usare come Bootable Media.
Realizzare un media per l'installazione
Andiamo ora a scaricare il file ISO di Fedora Workstation dal sito ufficiale del progetto. I tempi di download dipendono unicamente dalla velocità della vostra connessione ad Internet ma in genere con le moderne connessioni FTTC bastano pochi minuti.
Al termine dell'operazione si può quindi realizzare un media per l'installazione di Fedora. A questo punto entra in scena la chiavetta USB di cui vi abbiamo accennato in precedenza. Procediamo quindi ad inserirla in una porta USB del computer e a verificare se funziona correttamente. Inoltre controlliamo che al suo interno non siano presenti file importanti visto che tale unità di storage dovrà essere completatamene formattata a breve.
Ultimati i controlli di rito possiamo quindi partire con la preparazione del Bootable Media. Se ci troviamo su di un sistema Windows è possibile sfruttare il comodo tool chiamato Rufus. Si tratta di un programma open source gratuito ideato appositamente per realizzare un ambiente Live USB con cui procedere al setup di Fedora o di altre distribuzioni Linux.
Tale applicativo ha dimensioni ridotte dunque le tempistiche di download dell'installer sono assai brevi. Non appena l'applicativo è pronto sul nostro disco fisso avviamolo cosi da trovarci davanti una schermata del genere:
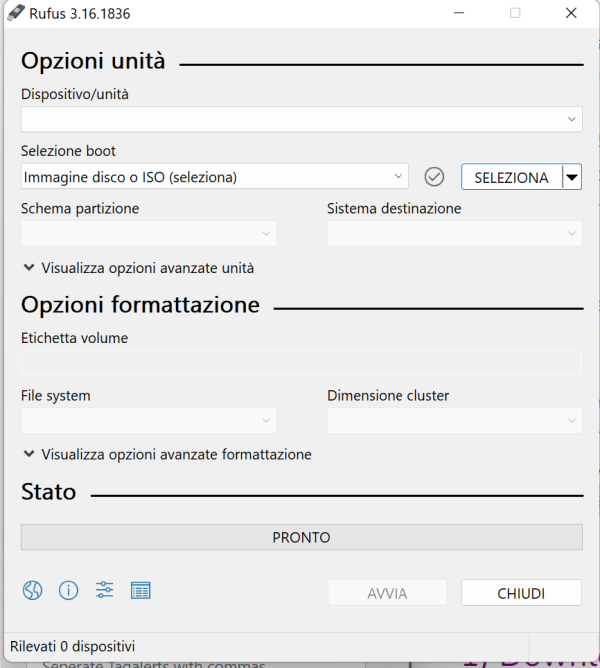
Clicchiamo ora su "Dispositivo/unità" per selezionare la penna USB sopracitata. Successivamente bisogna cliccare sulla voce "Seleziona", presente nella sezione "Selezione boot", cosi da scegliere il file ISO di Fedora precedentemente scaricato. Infine premiamo il pulsate "Avvia" per iniziare il processo di creazione del Bootable Media.
Eseguire il boot dal Live USB
Ora si deve eseguire un reboot del computer e scegliere manualmente il device con cui eseguire l'avvio. Tale operazione varia da PC a PC dunque è bene consultare il manuale della propria scheda madre, o del notebook in nostro possesso, cosi da capire quale sia la combinazione di tasti corretta per invocare il boot media menu oppure per impostare UEFI (Unified Extensible Firmware Interface) in modo tale che esegua sempre l'avvio da una chiavetta USB.
Avviare il processo d'installazione
Una volta che il computer viene impostato correttamente per avviarsi dalla chiavetta ci ritroveremo di fronte a tale schermata:
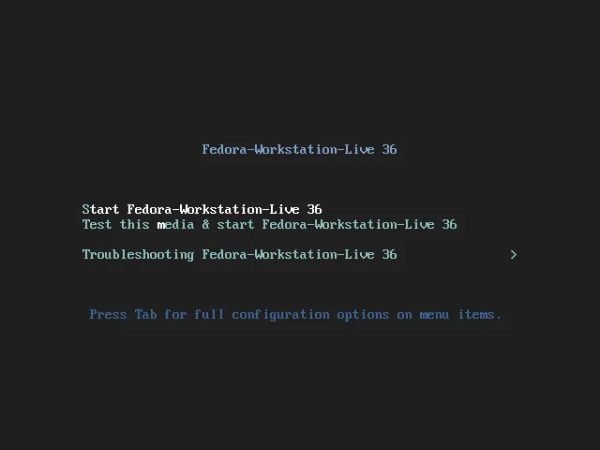
Per proseguire basta selezionare la voce chiamata "Start Fedora-Workstation-Live". Dopo qualche minuto entreremo quindi nell'ambiente Desktop di Fedora. Ora la distribuzione dovrebbe proporci un prompt con due opzioni, ovvero: "Prova Fedora" ed "Installa sul disco fisso".
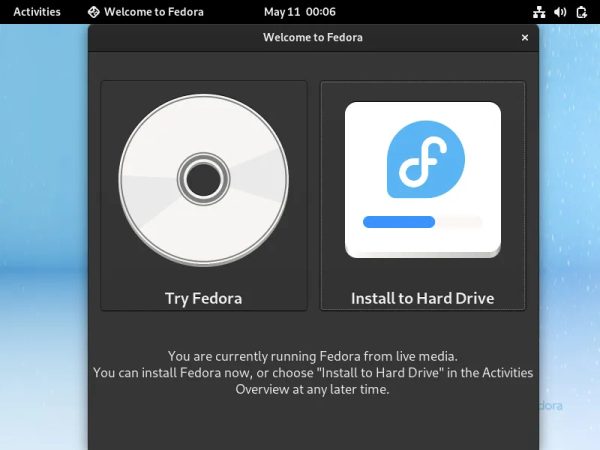
Selezioniamo ovviamente la seconda opzione cosi da attivare il wizard di configurazione. Adesso l'utente può scegliere la lingua del sistema, la timezone, il layout della tastiera ed il disco fisso dove installare il sistema operativo.


Terminato questo primo setup Fedora provvede in autonomia ad installare e a configurare tutti i pacchetti software di base. Per fare ciò sono necessari diversi minuti, dunque mettiamoci comodi ed aspettiamo che ci venga mostrato un avviso a schermo che comunica il termine dell'operazione. A questo punto bisogna cliccare su "Termina l'installazione" in modo tale da indicare a Fedora di riavviare il computer.
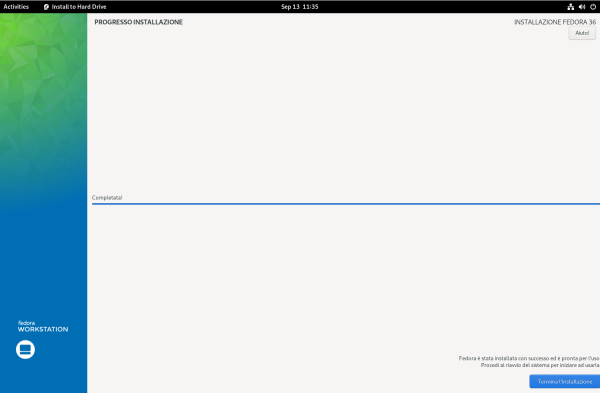

Durante il riavvio del sistema ricordiamoci di rimuovere subito la penna USB, cosi da permettere l'avvio del computer dal disco fisso usato per installare la distribuzione. Al primo boot di Fedora si apre in automatico un tool di configurazione preliminare dove è possibile personalizzare il nostro ambiente di lavoro.
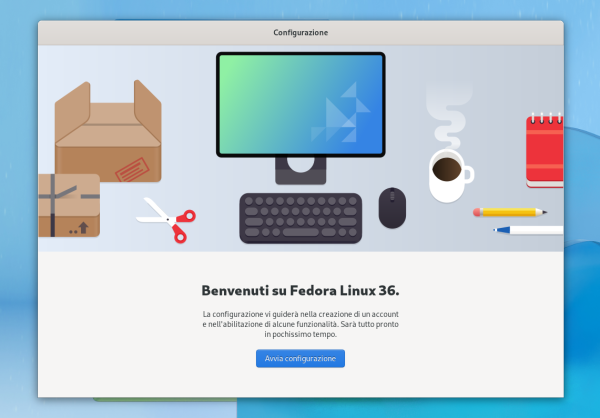
Tale wizard infatti ci richiederà alcune impostazioni sulla privacy e se desideriamo utilizzare dei repository software di terze parti.
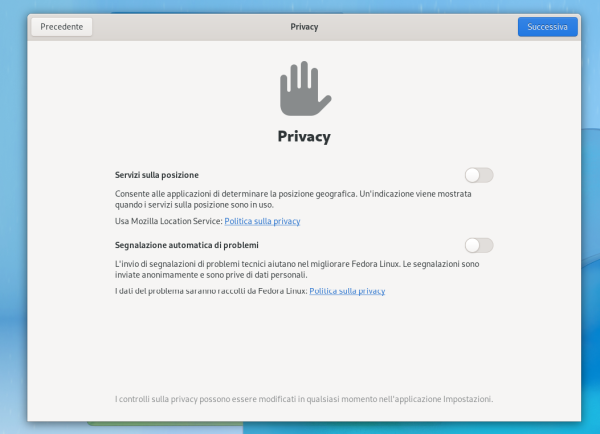
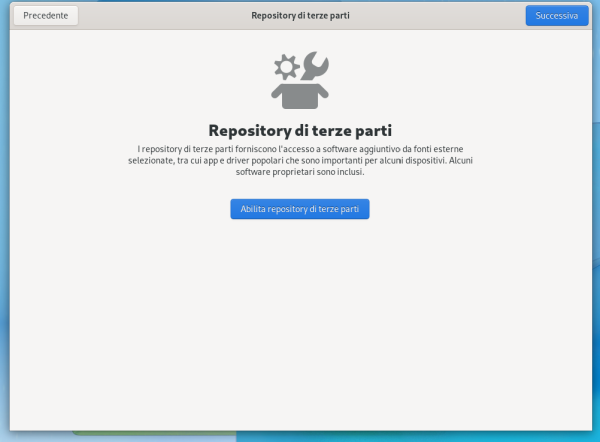
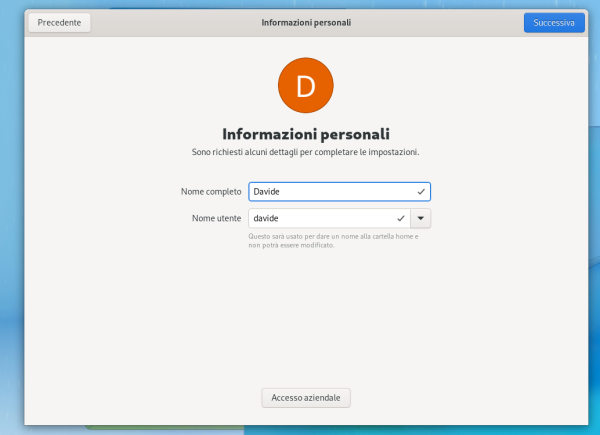
Successivamente ci verrà chiesto di inserire le credenziali per gli account dei principali servizi Cloud, cosi da sincronizzare le mail o il calendario connesso a tali piattaforme. Infine viene generato, inserendo nome utente e password, un profilo locale con cui eseguire il login ad ogni reboot.
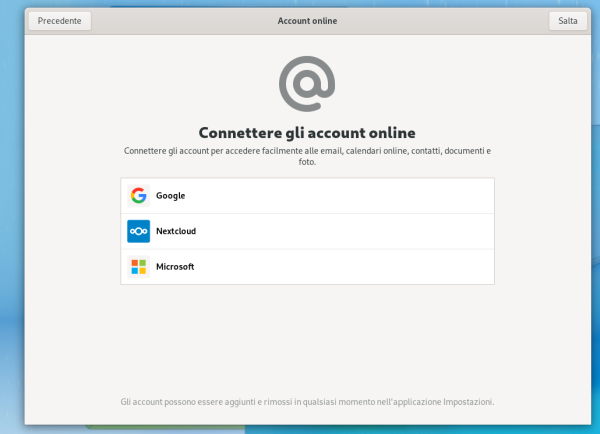
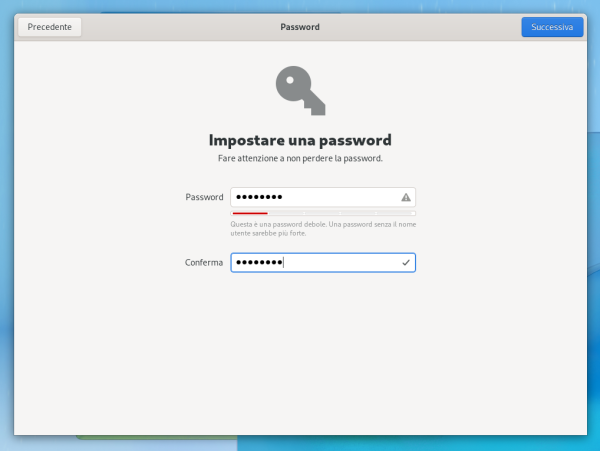
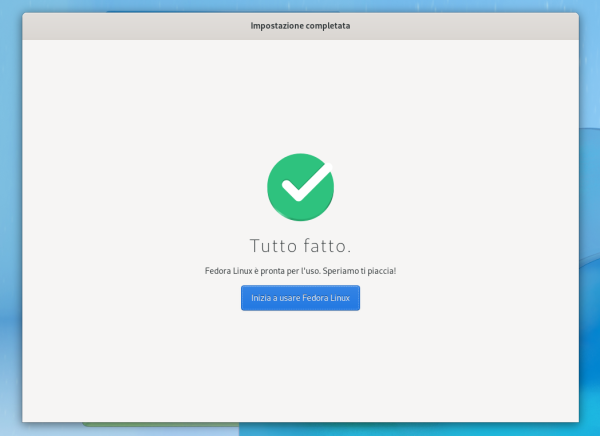
Configurazioni iniziali di Fedora
Ultimato questo primo setup ci ritroveremo davanti al Desktop environment di Fedora, che di base è GNOME Shell. L'utente a questo punto ha pieno accesso al gestore di pacchetti della distribuzione e se lo desidera può iniziare ad installare gli applicativi che preferisce o configurare quelli che già presenti out-of-the-box.

Ecco ad esempio come procedere all'installazione del browser Google Chrome tramite il terminale:
sudo dnf install fedora-workstation-repositories
sudo dnf config-manager --set-enabled google-chrome
sudo dnf install google-chrome-stableVi consigliamo inoltre di abilitare l'installazione dei pacchetti Flatpak cosi da poter accedere più facilmente ad un enorme ventaglio di applicativi, sempre aggiornati, presenti nello store Flathub. Dunque avviamo nuovamente la shell e digitiamo:
sudo flatpak remote-add --if-not-exists flathub https://flathub.org/repo/flathub.flatpakrepoFatto questo il sistema sarà pronto per installare i pacchetti Flatpak reperendoli da Flathub. Per proporre un esempio concreto possiamo provare ad installare il client di Spotify:
sudo flatpak install flathub com.spotify.Client