In questo articolo spieghiamo come realizzare un sito internet che abbia come target principale utenti che parlano l'italiano, con contenuti tradotti anche in inglese ed in spagnolo. L'articolo presuppone che abbiate installato Drupal 6.x, localizzato in lingua italiana.
Il procedimento che seguiremo per creare un sito multilingua è il seguente:
- Installiamo le traduzioni di Drupal
- Abilitiamo i moduli che ci permettono la traduzione e la visualizzazione del contenuto in più lingue
- Traduciamo il contenuto del sito
- Traduciamo i menu
- “Nessuno”: gli utenti possono settare la lingua predefinita dal proprio profilo
- “Solo il prefisso del percorso”: la lingua di presentazione è determinata esaminando il selettore di lingua che viene trovato nal all’interno dell’URL, come nell’esempio “http://esempio.com/en/contact”
- “Prefisso di percorso con lingua di riserva”: viene determinata la lingua usando il percorso, come nella precedente opzione. Se non lo trova analizza i settaggi del profilo utente e se non trova nulla mostra la lingua di default.
- “Solo il nome di dominio”: viene mostrata la lingua a seconda del sottodominio usato per accedere al sito: “http://en.esempio.com” o “http://es.esempio.com”.
- Nome del menu: “menu-principale”
- Titolo: “Menu principale”
- Descrizione: “Il nostro menu principale”
- Quindi premiamo il pulsante “Salva”. Viene mostrata la pagina principale del nostro nuovo menu.
Figura 14. La pagina principale del nuovo menu
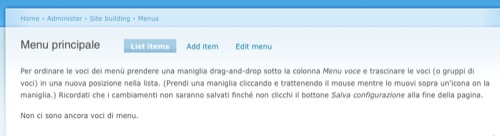
Premiamo il link “Add item” ed aggiungiamo una nuova voce al nostro menu: diamo come path il percorso della home page in lingua italiana (es. node/1) e come titolo “Pagina principale”. Salviamo il menu.
Ora ripetiamo l'operazione, creando un menu in inglese. Lo chiameremo “Main menu”, ed assegneremo ad esso come pagina home la story che abbiamo precedentemente tradotto in versione inglese (node/2). Ora apriamo la pagina dei blocchi, cliccando “Administer | Site building | Blocks”. Individuiamo “Menu principale” e “Main menu”, tra i blocchi disabilitati.
Spostiamolo ad esempio nella sidebar destra, quindi premiamo il pulsante “Salva blocchi”. Ora assegniamo ogni menu alla lingua cui si rivolge: selezioniamo il link “configura” nella riga corrispondente a “Menu principale” ed assegniamoli la lingua italiana. Facciamo lo stesso con il blocco “Main menu” ed assegniamoli la lingua inglese.
Figura 15. La pagina principale del nuovo menu
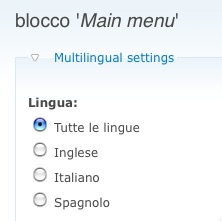
A questo punto il menu in inglese compare soltanto se abbiamo selezionato la lingua inglese, mentre quello in italiano solo se è scelta la nostra lingua.
Installare le traduzioni
Per prima cosa dobbiamo installare le traduzioni di Drupal per le lingue che vogliamo inserire nel sito. Dato che l'italiano e l'inglese li abbiamo già installati, dalla pagina delle traduzioni di Drupal andiamo a cercare la voce "Spanish translation". Individuiamo il pacchetto per Drupal 6.x e clicchiamo il link Download.
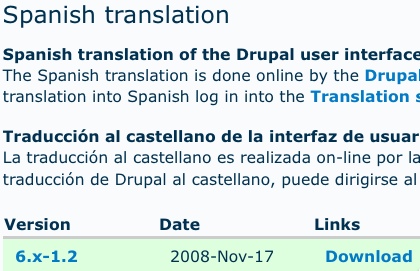
Verrà scaricato il file es-6.x-x.x.tar.gz. Scompattiamolo e carichiamo le cartelle che vengono prodotte sul server FTP di Drupal, nella home directory, avendo cura di non sovrascrivere le cartelle esistenti ma di copiarvi i file.
Abilitare l'internazionalizzazione
Ora accediamo al sito Drupal come amministratori ed apriamo il menu "Administer | Site building | Moduli".
Dobbiamo abilitare due moduli che saranno fondamentali per il processo di traduzione: Content translation e Locale. Per farlo, spuntiamo la casella di fianco a questi due moduli e clicchiamo il pulsante "Salva configurazione", situato in fondo alla pagina.
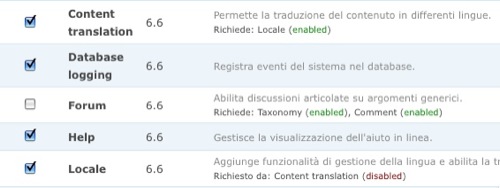
In "Site configuration | Lingue" abilitare tutte le lingue di cui si vuole inserire la traduzione.
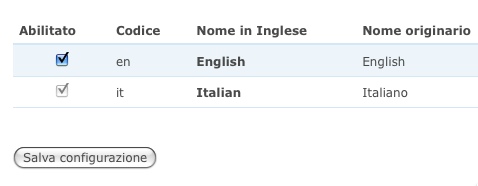
Per ora abbiamo soltanto italiano ed inglese, per cui installiamo anche la lingua spagnola. Clicchiamo il link "Aggiungi lingua" in alto.
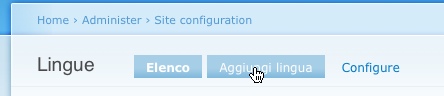
Selezioniamo la lingua spagnola nel form "Nome della lingua", quindi premiamo il pulsante "Aggiungi lingua".
Fatta questa operazione, installiamo il modulo Internationalization: scarichiamolo dalla pagina indicata e procediamo alla sua installazione scompattando il file compresso e caricando la cartella i18n risultante nella directory sites/all/modules/ di Drupal.
Una volta eseguita questa operazione, Drupal è pronto per essere visualizzato nella lingua spagnola. Attenzione però, solo Drupal è stato tradotto, non i contenuti ed i menu presentati ai visitatori.
Cambiare la lingua
Aggiungiamo ora il modulo che permette di cambiare la lingua settata nel sito: apriamo il menu "Administer | Site building | Blocks". Cerchiamo la sezione "Disabilitato".
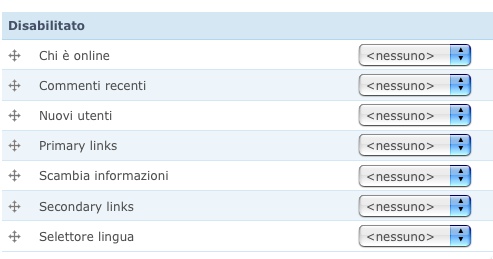
Individuiamo il blocco "Selettore lingua". Dobbiamo inserire questo selettore in una zona del sito, in modo che sia possibile per un visitatore cambiare la lingua predefinita. Possiamo ad esempio inserire questo blocco nella sidebar destra, in modo che sia ben visibile la funzionalità, oppure nella sidebar sinistra.
Una volta che abbiamo deciso dove posizionare il selettore della lingua utilizzando il checkbox, clicchiamo il pulsante "Salva blocchi". Per visualizzare il modulo dobbiamo selezionare la voce di menu "Administer | Site configuration | Lingue". Apriamo il pannello “Configure” ed impostiamo a seconda delle necessità la voce “Scelta automatica della lingua”. Il blocco “Selettore lingua” viene visualizzato scegliendo una opzione diversa da “Nessuno”.

Suggerisco di usare l’opzione “Prefisso di percorso con lingua di riserva”. Dopo aver premuto il pulsante “Salva impostazioni”, verrà visualizzato il blocco “Selettore lingua” nella sidebar destra.
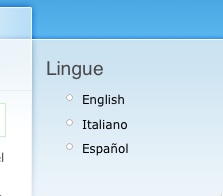
Creare il contenuto multilingua
A questo punto possiamo tradurre i contenuti che forniamo attraverso il sito. Apriamo il menu “Administer | Content management | Tipi di contenuto”. Individuiamo un tipo di contenuto che vogliamo presentare in più lingue, ad esempio Story, e premiamo il corrispondente link “modifica”.
Viene aperta una nuova pagina. Scorriamo fino al link “Impostazioni del flusso di lavoro, e premiamolo. Come possiamo notare, viene visualizzata una parte chiamata “Supporto multilingua”.
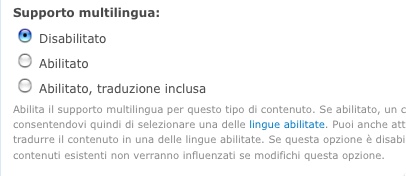
Impostiamo l'opzione come “Abilitato, traduzione inclusa”, quindi premiamo il pulsante “Salva tipo di contenuto”. Eseguiamo la stessa operazione per il tipo di contenuto Page. Ora creiamo un nuovo contenuto, cliccando “Create content | Story”. Possiamo vedere una nuova opzione “Lingua”.
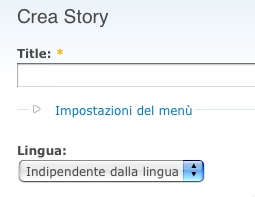
Creiamo una storia di esempio in italiano, quindi premiamo Salva.
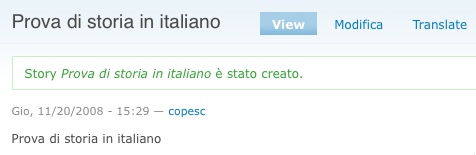
Oltre ai consueti tab “View” e “Modifica”, abbiamo il tab “Translate”. Cliccando questo tab viene mostrata un'interfaccia in cui possiamo tradurre il contenuto della storia in questione.
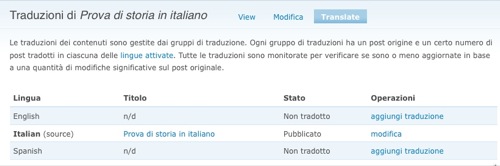
Possiamo eseguire la traduzione in inglese del contenuto, cliccando “aggiungi traduzione” nella riga corrispondente alla lingua inglese. Verrà quindi riproposta la pagina che consente la creazione del contenuto, con il campo “Lingua” preimpostato. Modifichiamo titolo e testo, quindi premiamo “Salva”.
Il contenuto viene tradotto e pubblicato immediatamente. Notare che sotto l’articolo viene mostrata la lingua italiana: cliccando questo link viene visualizzata la story nella nostra lingua.
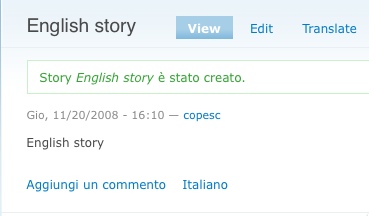
Tradurre i menu
L'ultimo passo che ci separa dall'avere un sito completamente tradotto è la traduzione dei menu. Apriamo la pagina “Administer | Site building | Moduli”, individuiamo nella zona “Multilanguage” i moduli “Block translation”, “Internationalization” e “String translation” ed attiviamoli.
Creiamo un nuovo menu, cliccando la voce “Administer | Site building | Menus”. Clicchiamo il tab “Add menu”.
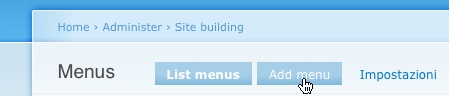
Viene proposto un form in cui dobbiamo inserire il nome del nuovo menu, un titolo ed una descrizione. Inseriamo ad esempio i valori: