Molti utenti Linux amano utilizzare widget o applet per abbellire il desktop e le sue funzionalità. Altri, molto più semplicemente, preferiscono ai classici pannelli (stile Windows), una più accattivante dockbar. In un nostro precedente articolo abbiamo proposto alcune dockbar che la comunità open source ha messo a disposizione dei più diffusi desktop environment; nel seguito vedremo alcune delle funzionalità di DockbarX, nata in origine per GNOME 2, adottata da molti utenti MATE e da poco fruibile anche su Xfce.
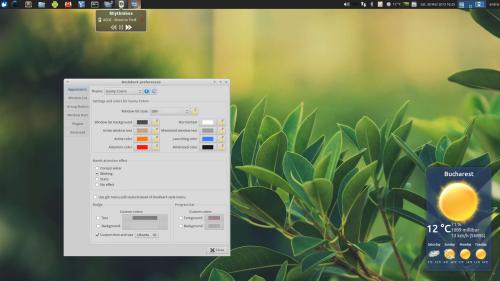
Installazione di DockbarX
La prima cosa che ci interessa esplorare è la fase di installazione. Abbiamo provato DockbarX su Xubuntu 13.04, che utilizza Xfce 4.10. In questo caso, possiamo sfruttare apt per l’installazione dei pacchetti. Per farlo, digitiamo da un terminale i seguenti comandi:
$ sudo add-apt-repository ppa:dockbar-main/ppa
$ sudo apt-get update
$ sudo apt-get install xfce4-dockbarx-pluginPer chi non può avvalersi di apt, è possibile scaricare il codice sorgente e compilare il programma seguendo le istruzioni incluse nell’archivio. Coloro che, invece, vogliono utilizzare questa applicazione su ambienti desktop diversi da Xfce, ma hanno a disposizione apt per l’installazione dei pacchetti, possono usare i comandi seguenti:
$ sudo add-apt-repository ppa:dockbar-main/ppa
$ sudo apt-get update
$ sudo apt-get install dockbarxPer gli utenti MATE, in particolare, è sufficiente sostituire l’ultima comando dei tre precedenti con:
$ sudo apt-get install dockbarx-mateConfigurazione di DockbarX su Xfce
Una volta completato il processo di installazione, non resta che aggiungere DockbarX ad uno dei pannelli, come un normale widget. La possibilità di integrare questa dockbar con i pannelli di Xfce rende DockbarX molto versatile, e consente di “amalgamarla” meglio con il resto del desktop.
Facendo click con il tasto destro su una zona libera del pannello, selezioniamo Pannello -> Aggiungi nuovi elementi. Tra tutte le possibilità, troveremo anche DockbarX; possiamo quindi decidere se selezionarla e cliccare su Aggiungi, oppure se trascinarla in un punto particolare del pannello dove vogliamo che essa venga posizionata.
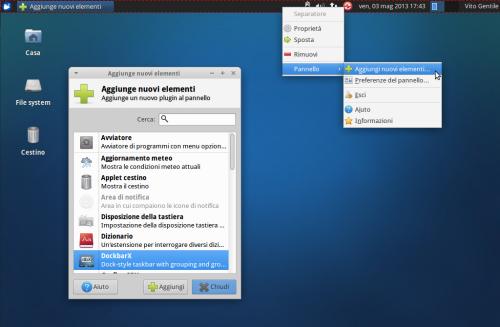
Dopo aver selezionato la voce relativa a DockbarX, ci verrà chiesto di impostare il colore di sfondo, la trasparenza ed eventualmente se si vuole utilizzare un’immagine di sfondo. Possiamo anche modificare la posizione di DockbarX sul pannello, cliccando con il tasto destro su un punto libero di esso, e selezionando Pannello -> Preferenze del pannello. Da qui, alla scheda Elementi possiamo modificare la posizione della dockbar, o, se vogliamo, possiamo rimuoverla.
È anche possibile utilizzare DockbarX come un pannello a sè stante. Per farlo, possiamo aprire un terminale e digitare
$ dockx &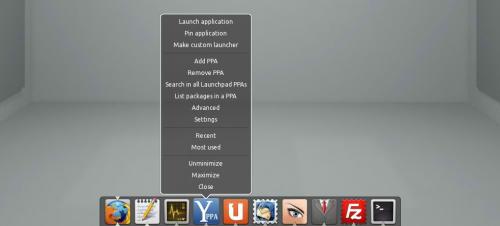
In questo modo, abbiamo la possibilità di rimpiazzare il pannello di Xfce con la nostra dockbar. Per rendere ciò possibile, però, dobbiamo prima fare in modo che, all’avvio del sistema, il comando suddetto venga sempre eseguito. Per fare ciò, su Xubuntu 13.04, andiamo su Gestore delle impostazioni -> Sistema -> Sessione e avvio -> Avvio automatico, e qui clicchiamo sul pulsante Aggiungi. Qui inseriamo:
- Nome: DockbarX
- Descrizione: possiamo lasciare vuoto, o inserire una breve descrizione
- Comando: dockx
Fatto ciò, assicuratevi che la voce DockbarX sia apparsa in fondo alla lista nella finestra Sessione e avvio, e che la casella di selezione sia correttamente spuntata. Se è così, dal prossimo riavvio del sistema DockbarX sarà sempre presente sul desktop di Xfce.
A questo punto, non resta che personalizzare l'aspetto della dockbar.
Personalizzazione di DockbarX
Con l’installazione di DockbarX viene fornito anche uno strumento per la personalizzazione della barra, che è generalmente accessibile da Accessori -> DockbarX Preference. Se non viene visualizzata questa voce, basta riavviare il pannello di Xfce con i seguenti comandi:
$ killall xfce4-panel
$ xfce4-panel &Se utilizziamo DockbarX come barra a sè stante, possiamo accedere alle preferenze semplicemente cliccando con il tasto destro su un punto libero della dockbar, e selezionando la voce Proprietà.
Dalla schermata delle preferenze, possiamo innanzitutto scegliere tra molti temi predefiniti, che modificano l’aspetto, i colori e la spaziatura delle icone della dockbar. Inoltre, ci viene data la possibilità di installare molti altri temi, sia scaricandoli dal sito di riferimento di DockbarX, sia sfruttando apt, con il comando seguente:
$ sudo apt-get install dockbarx-themes-extra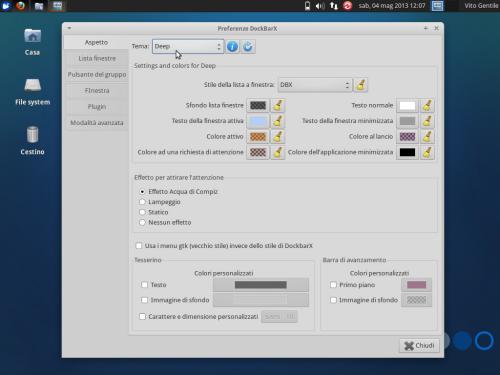
Dalla stessa schermata, fissato un tema, possiamo decidere come modificarlo dalla scheda Aspetto, mentre le altre schede consentono di sfruttare funzionalità aggiuntive. Le schede Finestra e Pulsante del gruppo, ad esempio, consentono di impostare diverse azioni eseguibili mediante combinazioni di mouse e tastiera. E’ possibile scegliere se lanciare una nuova istanza dell’applicazione, chiudere le finestre o minimizzarle, il tutto mediante una semplice scorciatoia. Le altre schede, infine, consentono di modificare parametri secondari, tra i quali la possibilità di visualizzare le anteprime (che, su Xubuntu 13.04, non sembra funzionare benissimo), l’opacità, eccetera. E’ anche possibile modificare i colori relativi ai titoli della lista delle finestre associata ad ogni icona.
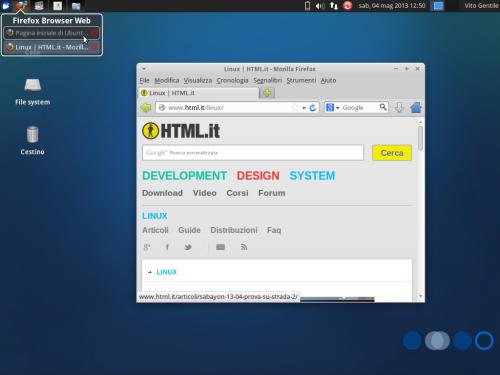
Aggiungere applet a DockbarX
Se vogliamo utilizzare DockbarX come pannello a sè stante, abbiamo anche la possibilità di aggiungere delle applet molto utili, tipiche dei più diffusi desktop environment. Ad esempio, possiamo avere la necessità di utilizzare un orologio, o il controllo del volume. Per farlo, su Xubuntu 13.04, dobbiamo innanzitutto installare gli appositi pacchetti:
sudo apt-get install dockbarx-applet-volume-control dockbarx-applet-clockA questo punto, cliccando con il tasto destro su un punto libero della dockbar, scegliamo Proprietà e apriamo la scheda Dock Applets. Qui, possiamo selezionare da un’apposita lista le applet che vogliamo utilizzare, e spostarle a nostro piacimento in modo da farle comparire sulla dockbar.
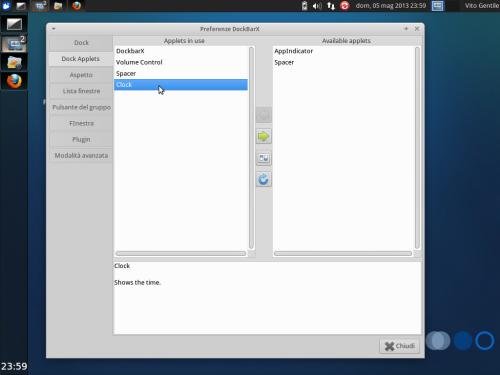
Molte altre applet possono rendere ancora più utile DockbarX, e molte sono reperibili tra i repository di Xubuntu.
Per informazioni più dettagliate su DockbarX, rimandiamo al sito di riferimento del progetto, mentre alcuni dei principali pacchetti possono essere reperiti anche su launchpad.net.