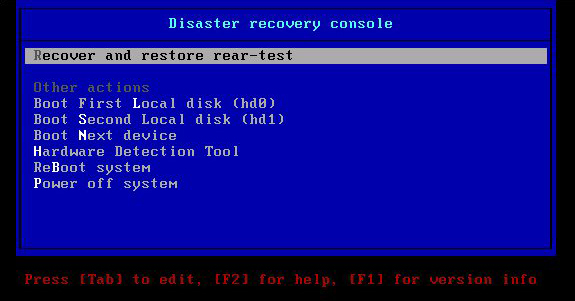Il disaster recovery è un processo in grado di recuperare ciò che un "disastro" può distruggere, e riguarda una grande gamma di ambiti. Molti di essi non hanno nulla a che vedere con l'informatica, e di conseguenza non ce ne occuperemo. È bene sottolineare, però, che adottare meccanismi in grado di recuperare dati a seguito di un "disastro" è fondamentale per il ciclo di vita di un'azienda.
Su Linux, uno dei tool più interessanti è ReaR (acronimo che sta per RElax-And-Recover). Si tratta di una soluzione che consente di effettuare il backup del un sistema operativo (includendo tutti i file e le configurazioni), e di creare un'immagine avviabile da utilizzare in caso di disastro. Questa immagine consente, quindi, di recuperare il backup precedentemente salvato, evitando ogni perdita.
In questo articolo vedremo come utilizzare Relax-and-Recover per effettuare il backup ed il ripristino di un sistema operativo Linux. Inizieremo dall'installazione, per poi passare all'utilizzo vero e proprio, evidenziando la semplicità con cui queste operazioni possono essere effettuate.
Installazione
La prima cosa da fare prima di installare ReaR è, ovviamente, scaricare i file di installazione dalla pagina di download del sito ufficiale. Qui, oltre ai file scaricabili da SourceForge, o reperibili sul repository di Github, sono spiegate le modalità di installazione su alcune delle più diffuse distribuzioni Linux. Le versioni stabili, inoltre, sono suddivise anch'esse per sistema operativo, quindi possiamo scegliere quella che più si addice alla distribuzione che utilizziamo.
In linea di massima, comunque, il processo di installazione non richiede operazioni particolarmente complicate o degne di nota. In genere è sufficiente scaricare i pacchetti, ed utilizzarli seguendo i procedimenti standard della distribuzione che utilizziamo.
L'ultima versione stabile ad oggi è la 1.16.1, che ho installato su Ubuntu 14.04. Vedremo come il funzionamento di ReaR non dipenda specificamente dalla distribuzione Linux su cui è installato; di conseguenza, quanto segue è applicabile anche al caso in cui utilizziamo una distribuzione differente.
Configurazione
Terminata l'installazione, non resta che capire come funziona ReaR, configurarlo ed utilizzarlo. La prima cosa da sapere, quindi, è che questo tool si basa su un file di configurazione, nel quale possiamo specificare alcune opzioni relative all'operazione di backup. Questo file viene generalmente salvato in /etc/rear/local.conf, ed una semplice configurazione è la seguente:
[code]### write the rescue initramfs to USB and update the USB bootloader
OUTPUT=USB
### create a backup using the internal NETFS method, using 'tar'
BACKUP=NETFS
### write both rescue image and backup to the device labeled REAR-000
BACKUP_URL=usb:///dev/disk/by-label/REAR-000[/code]
Tralasciando le righe che iniziano con ### (che non sono altro che commenti), questo file specifica tre parametri fondamentali:
- OUTPUT USB ISO
- BACKUP NETFS tar OUTPUT=ISO TSM BACULA
- BACKUP_URL
Altre opzioni interessanti sono quelle relative al booloader. Con le impostazioni di default, infatti, ReaR installa automaticamente GRUB. Per evitare questo, possiamo aggiungere al file di configurazione la seguente riga:
[code]GRUB_RESCUE=[/code]
Il bootloader, inoltre, è protetto da password (e la password di default è REAR). Per modificare la password possiamo aggiungere la linea seguente:
[code]GRUB_RESCUE_PASSWORD="nuovapassword"[/code]
Per maggiori dettagli sulle opzioni di configurazione, è bene prendere visione della documentazione, nonchè della pagina di utilizzo di ReaR.
Nei prossimi paragrafi vedremo come utilizzare effettivamente ReaR, in modo da poter eseguire un backup, ed eventualmente ripristinarlo.
Creare l'immagine di ripristino ed effettuare il backup
Una volta terminato il processo di configurazione, non resta che imparare in che modo possiamo sfruttare questo tool per uno dei suoi scopi ultimi: generare una copia di backup del sistema, da potere ripristinare in caso di necessità. Per prima cosa, consideriamo il caso in cui vogliamo salvare il nostro backup su un dispositivo connesso via USB. La prima cosa da fare è formattare opportunamente tale dispositivo (il che, chiaramente, cancellerà tutti i dati in esso contenuti). Possiamo eseguire questa operazione con il seguente comando di ReaR:
[code]# rear format /dev/sdX[/code]
Ci verrà chiesto di confermare scrivendo Yes (con la Y maiuscola), ed in circa un minuto avremo completato l'operazione.
Se, invece, vogliamo salvare il nostro backup su un file ISO, magari su un server NFS remoto, non abbiamo bisogno di eseguire il comando precedente. A questo punto, non resta che utilizzare ReaR per una delle sue funzioni principali: la creazione dell'immagine avviabile e dei file di backup, secondo la configurazione che abbiamo specificato nel file /etc/rear/local.conf. Per creare l'immagine avviabile, dal terminale digitiamo il comando seguente:
[code]# rear -v mkrescue[/code]
Se abbiamo utilizzato una configurazione come quella della pagina precedente, questo comando produrrà un output simile al seguente:
[code]Relax-and-Recover 1.16.1 / Git
Using log file: /var/log/rear/rear-vito-laptop.log
Creating disk layout
Creating root filesystem layout
Copying files and directories
Copying binaries and libraries
Copying kernel modules
Creating initramfs
Writing MBR to /dev/sdd
Copying resulting files to usb location
[/code]
In realtà, prima di riuscire a completare questa operazione, nel mio caso si è verificato un problema dovuto ad un pacchetto mancante: syslinux-extlinux. Su Ubuntu 14.04 (il sistema su cui ho fatto i test), possiamo installare questa dipendenza con apt, risolvendo il problema:
[code]sudo apt-get install extlinux[/code]
Al termine dell'operazione di creazione dell'immagine, per essere certi che tutto sia andato bene, possiamo dare un'occhiata al file di log (il cui percorso ci viene fornito dall'outpur del comando). In questo caso, il mio file di log si trova in /var/log/rear/rear-vito-laptop.log.
Per creare, ora, il backup del nostro sistema (sempre in funzione di ciò che abbiamo specificato nel file di configurazione), dopo essere certi di avere abbastanza spazio per accoglierlo, non resta che digitare il seguente comando:
[code]# rear -v mkbackup[/code]
Rralasciando il piccolo incidente di percorso relativo al pacchetto mancante, creare un backup con ReaR è un'operazione che, oltre ad essere semplice da effettuare, ha anche il vantaggio di non richiedere troppo tempo. La facilità d'uso di questo tool contribuisce significativamente a renderlo interessante ed efficace.
Ripristino del backup di un sistema
Dopo avere creato il backup e l'immagine avviabile (che servirà per il ripristino del sistema), potremo continuare a lavorare, augurandoci di non doverli mai utilizzare. Ma se dovesse succedere qualcosa di imprevisto (quello che abbiamo chiamato "disastro"), ReaR potrà venirci in aiuto. La prima cosa che dovremo fare è utilizzare l'immagine di ripristino che abbiamo creato. Se abbiamo scelto di salvarla su un file .iso, possiamo utilizzarlo per creare un disco avviabile. Altrimenti, se abbiamo salvato l'immagine su un dispositivo USB, utilizzeremo direttamente quest'ultimo come dispositivo di boot.
All'avvio dell'immagine di ripristino
Per iniziare, quindi, selezioniamo la prima voce del menu e confermiamo con il tasto Invio root
[code]rear recover[/code]
A questo punto, non resta che aspettare il termine dell'operazione di recovery, la cui durata dipenderà dalle dimensioni del backup che abbiamo effettuato. Quando l'operazione sarà completata, potremo finalmente riavviare il computer, digitando nella stessa console quest'ultimo comando:
[code]reboot[/code]
Dopo il riavvio, avremo finalmente ripristinato il nostro sistema operativo Linux.
Conclusioni
Abbiamo capito come funziona ReaR, e quanto sia semplice riuscire a recuperare dati e configurazioni anche sensibili ed importanti. Utilizzare tool di disaster recovery, come abbiamo già sottolineato all'inizio, può essere di vitale importante per un'azienda, e ReaR può rivelarsi un aiuto semplice ma efficace.
Per concludere, ecco un video in cui ReaR effettua backup e restore di un sistema in appena 4 minuti, a testimonianza di quanto questo tool sia semplice e immediato.