Debian è conosciuta tra i membri della sua community come la "distribuzione universale" o "il sistema operativo universale", questo perché il suo codice può essere eseguito senza problemi su quasi tutte le architetture hardware in circolazione. Il progetto nasce infatti nel 1993 e si tratta di uno dei sistemi Linux più longevi.
Nella breve guida di oggi vogliamo focalizzarci su Debian. Vi guideremo quindi passo passo nella sua installazione sul vostro computer, offrendovi anche qualche suggerimento e consiglio per quanto concerne la configurazione iniziale, in modo tale da garantirvi l'accesso ad un ambiente di lavoro subito pronto per l'uso.
Quale versione scegliere?
Debian si divide in tre rami di sviluppo principali: stable, testing ed unstable. Al contrario di altri sistemi Linux Debian non segue le classiche logiche di pacchettizzazione in base al tipo di utenza. La versione stabile infatti è adatta sia ai normali PC domestici che ai server aziendali. Tuttavia tale ramo offre spesso software meno aggiornati, ma notevolmente più rodati ed affidabili, rispetto alle alternative.
Questo elemento spinge gli utenti più esperti a spostarsi sull'edizione testing o sull'unstable, che offrono pacchetti più recenti ma potenzialmente instabili, oppure ad optare per delle soluzioni chiamate "apt pinning" che consentono di ottenere un mix di programmi provenienti da diversi rami.
In ogni caso in questa guida abbiamo scelto di concentrarci sul ramo stable di Debian, che è quello maggiormente consigliato per l'utenza casalinga e per le persone alle prime armi con il panorama delle distribuzioni Linux.
Requisiti hardware minimi
Per poter installare ed utilizzare Debian è ovviamente necessario soddisfare dei requisiti hardware. Per quanto riguarda la piattaforma x86, quella dei comuni PC, è necessaria una CPU (Central Processing Unit) da almeno 1Ghz e di 2GB di RAM (Random Access Memory). Inoltre bisogna avere a disposizione un disco fisso con 20GB di memoria disponibili per assicurare il corretto funzionamento della distribuzione e dei vari software annessi.
Oltretutto è consigliabile dotarsi di un pendrive USB da 4GB, o superiore, per realizzare l'ambiente live da cui avviare l'installazione del sistema.
Fortunatamente gran parte dei dispositivi in commercio dispone di risorse ben maggiori rispetto a quelle richieste dal team di coder Debian, dunque gli utenti non avranno particolari problemi sotto questo punto di vista.
Preparazione del media d'installazione e primo avvio
Per realizzare un ambiente live USB di Debian è necessario prima di tutto eseguire il download del file ISO dal sito ufficiale. Successivamente ci si può affidare ad uno dei tanti tool per eseguire il flash della distribuzione su di un pendrive USB. Noi consigliamo di utilizzare Rufus, un tool open source molto affidabile e semplicissimo da utilizzare.
Quindi, dopo aver scaricato ed avviato Rufus andiamo a selezionare la voce "Dispositivo/Unità", cosi da impostare il device USB da utilizzare, e dopo clicchiamo su "Seleziona", presente sotto la categoria "Selezione boot", per scegliere il file ISO da impiegare per creare il bootable media. Infine pigiamo su "Avvia" per far partire l'operazione.
Il processo dovrebbe durare alcuni minuti.
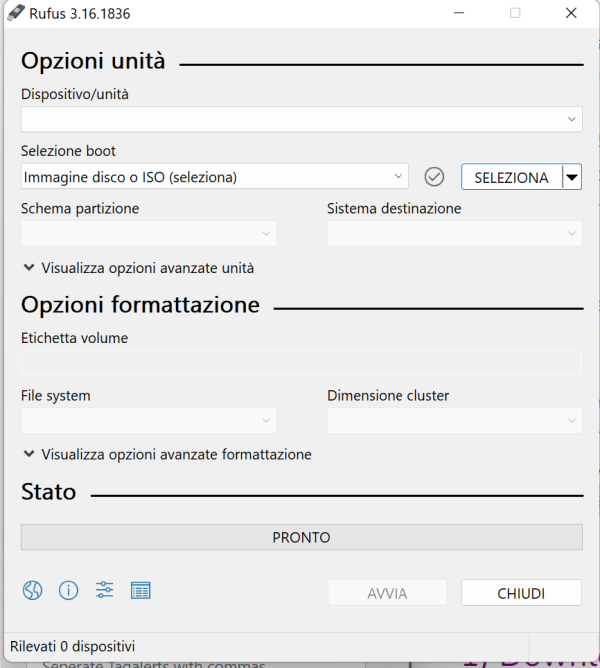
Ultimata anche tale procedura si deve procedere al reboot del computer ed impostare l'UEFI (Unified Extensible Firmware Interface) in modo tale da selezionare manualmente il dispositivo da cui eseguire l'avvio. Tale procedura varia in base alla scheda madre che state utilizzato sul vostro computer. Dunque per conoscere la combinazione di tasti necessaria ad invocare il boot media menu è meglio rivolgersi direttamente al manuale della motherboard oppure a quello del notebook.
Non appena il computer ha eseguito il boot dal supporto USB si deve selezionare l'opzione chiamata "Graphical Debian Installer".
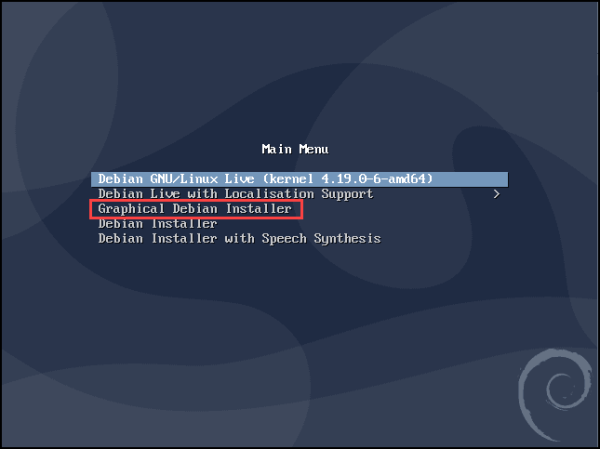
Installazione e prima configurazione
Arrivati a questo punto è possibile impostare i diversi setting di base della distribuzione come ad esempio: la lingua del sistema che viene usata anche durante il wizard d'installazione, la data/ora necessaria per potersi connettere correttamente ad Internet ed ovviamente anche la tipologia di tastiera utilizzata dall'utente cosi da poter digitare i caratteri speciali quando necessari. Inoltre, se lo desideriamo, il sistema ci permette anche di configurare manualmente la connessione di rete.
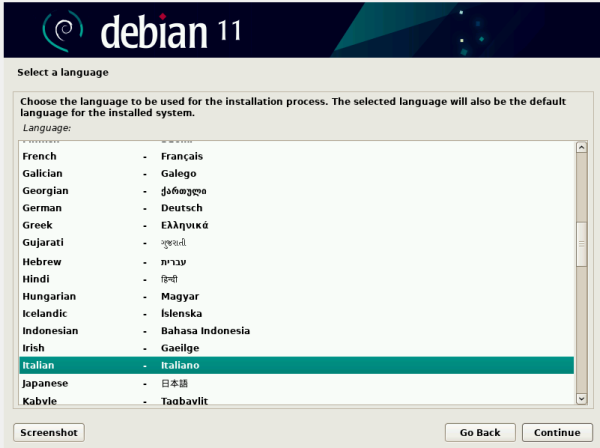
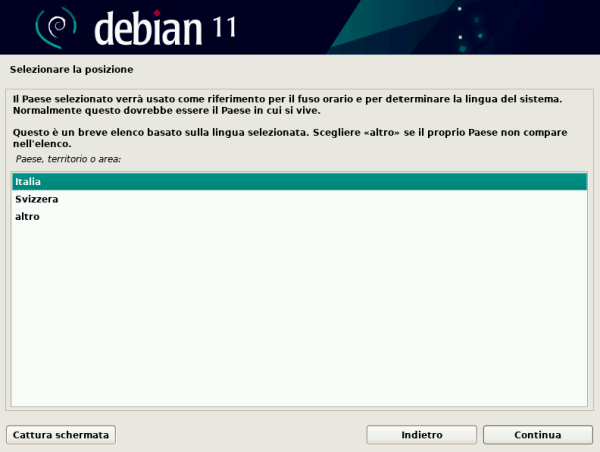
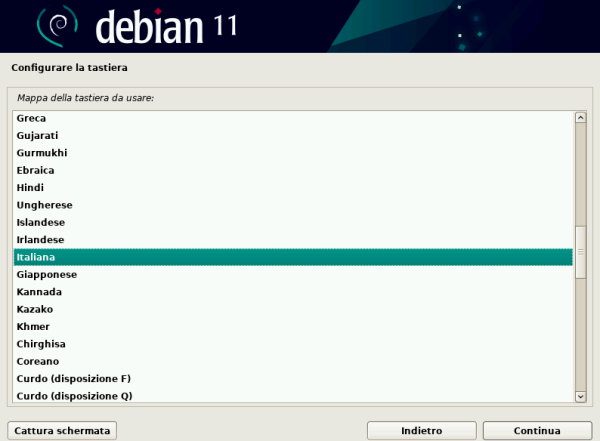
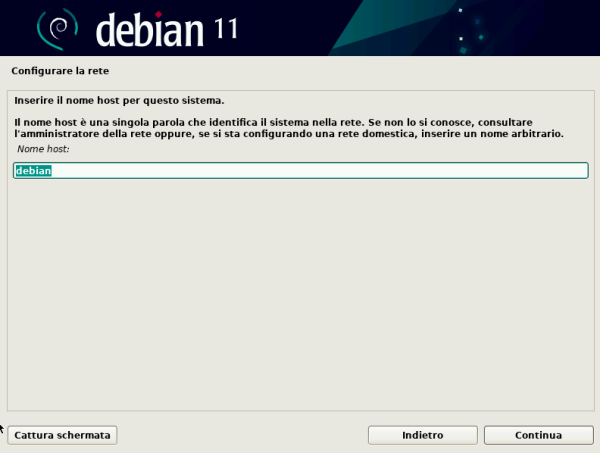
Successivamente si può procedere con l'inserimento delle credenziali dell'utente che saranno utili per eseguire il login su Debian.
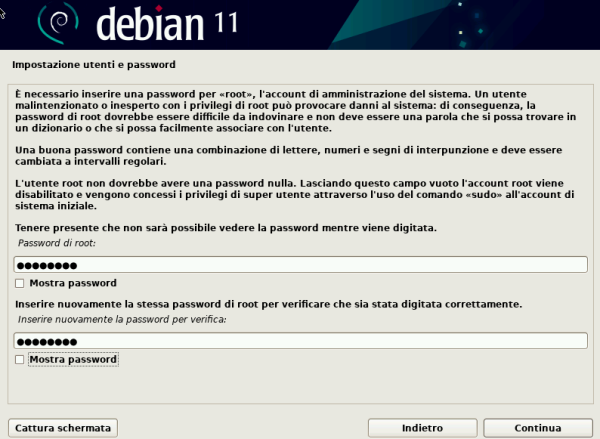
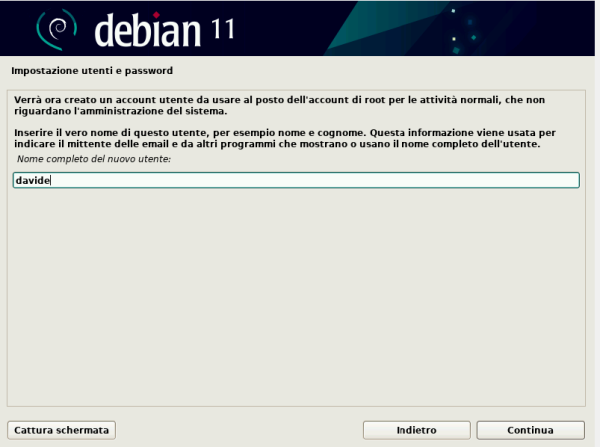
Il passo successivo riguarda invece la partizione del disco fisso. Se avete a disposizione un intero SSD (Solid State Drive) per Debian potete utilizzare la pratica opzione chiamata "Usa l'intero disco" cosi da allocare l'interno spazio alla distribuzione.

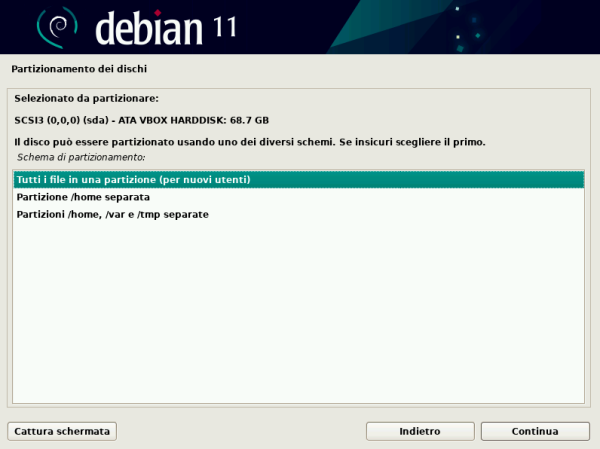
Ultimato questo step il sistema è ora pronto per avviare l'installazione vera e propria dei pacchetti software. L'operazione dovrebbe durare diversi minuti dunque abbiate pazienta e mettevi comodi.
Terminata la configurazione automatizzata del sistema operativo l'utente ha modo di indicare a Debian di controllare se sono disponibili nuove versioni delle applicazioni appena installate, cosi da ottenere fin da subito gli applicativi più aggiornati.
Quindi, se avete a disposizione fin da subito una connessione di rete, noi vi consigliamo di rispondere "Si".
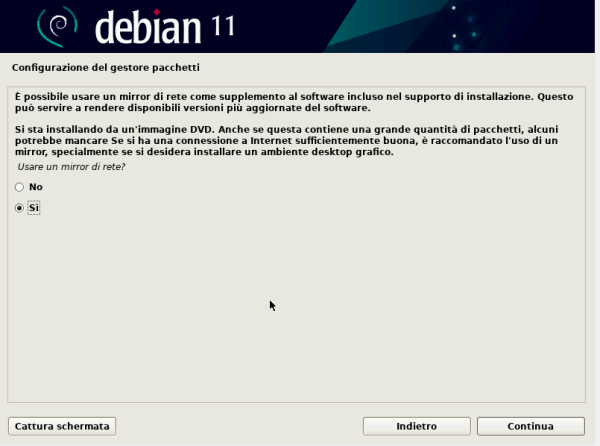
Infine la distribuzione dovrebbe chiedervi anche quale ambiente grafico abilitare. Quello di riferimento di Debian è GNOME, tuttavia è possibile adottarne uno diverso, come Plasma KDE o XFCE, selezionandolo dalla lista che verrà visualizzata nel wizard.
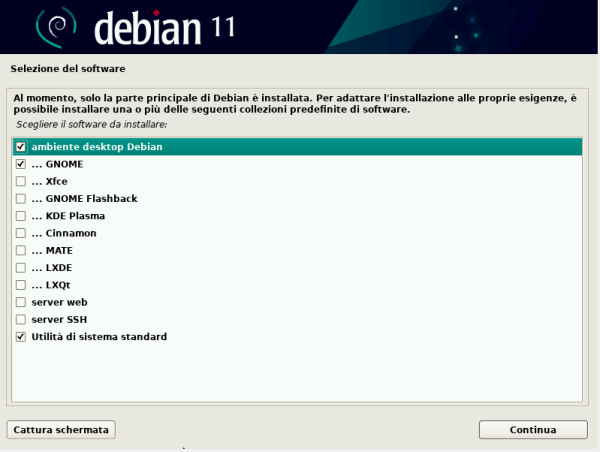
Successivamente Debian propone di installare il bootlader GRUB, anche in questo caso scegliamo l'opzione "Si":
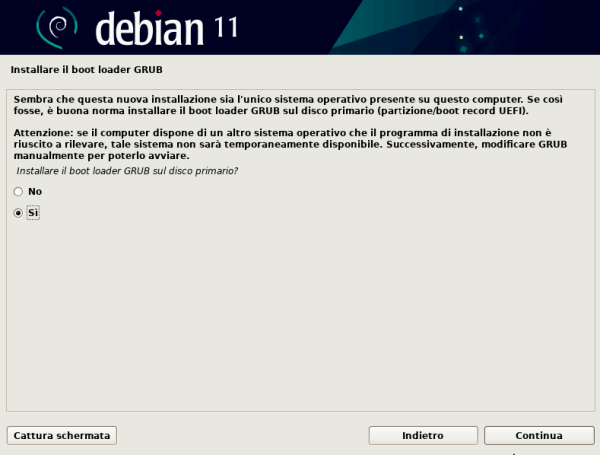
Primo avvio di Debian
Ora il setup del sistema è arrivato al termine delle configurazioni di base ed è giunto il momento di procedere al reboot del computer. Clicchiamo quindi su "Continua" e quando il monitor si spegne provvediamo a staccate la chiavetta USB, cosi che il PC esegua l'avvio dall'SSD dove avete appena installato Debian.

Debian dovrebbe eseguire il boot in pochi secondi. Dopo aver effettuato il login si ha quindi accesso all'ambiente Desktop completo e si può iniziare a personalizzarlo come più si preferisce in base alle proprie esigenze.
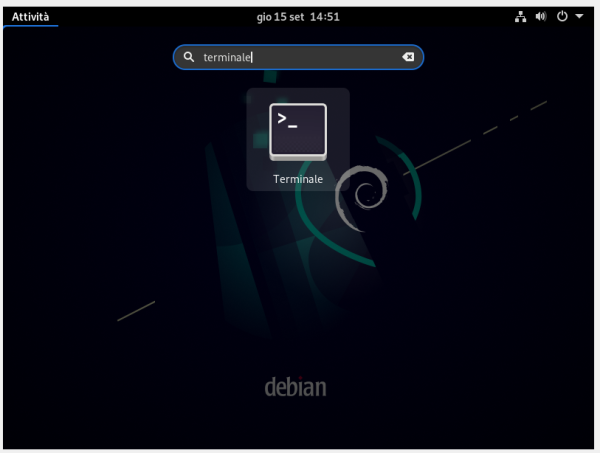
Prima di tutto vi consigliamo di attivare la gestione dei pacchetti precompilati Flatpak, un formato che è quasi diventato uno standard nel mondo Linux. Per farlo basta digitare questi pratici comandi per il package manager APT (Advanced Packaging Tool):
sudo apt install flatpak
sudo apt install gnome-software-plugin-flatpak
flatpak remote-add --if-not-exists flathub https://flathub.org/repo/flathub.flatpakrepoUna volta concluso anche questo passaggio, se per esempio volessimo installare il browser Google Chrome non dovremmo fare alto che lanciare l'istruzione:
flatpak install flathub com.google.Chrome