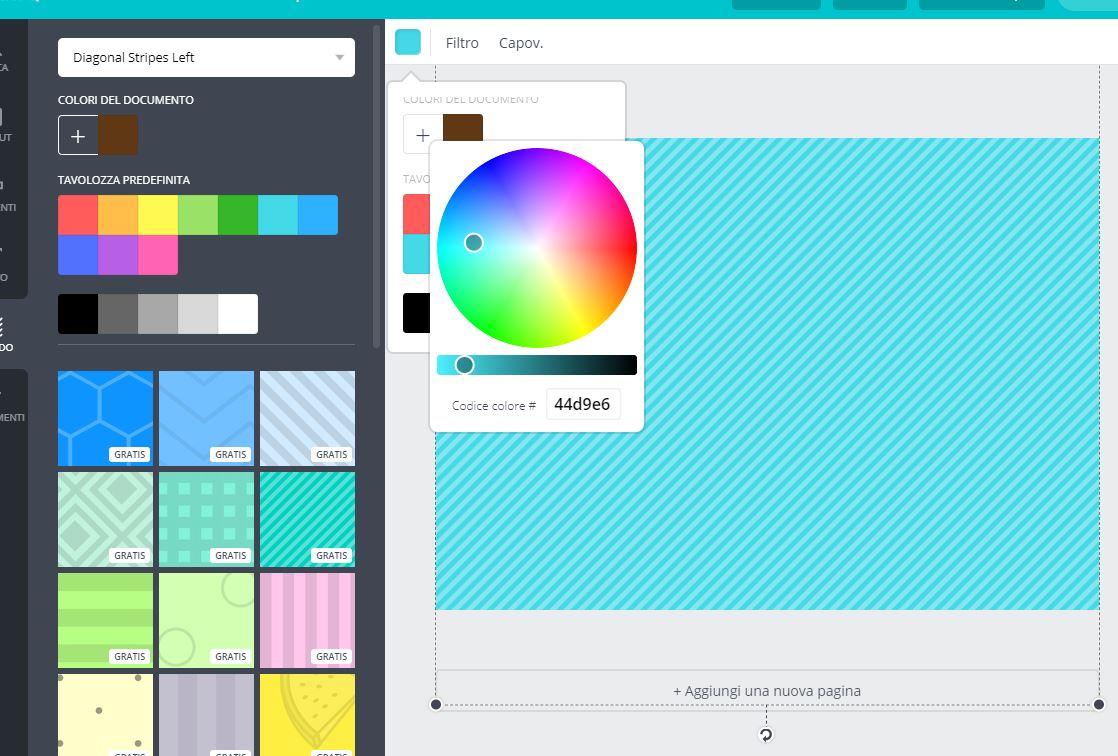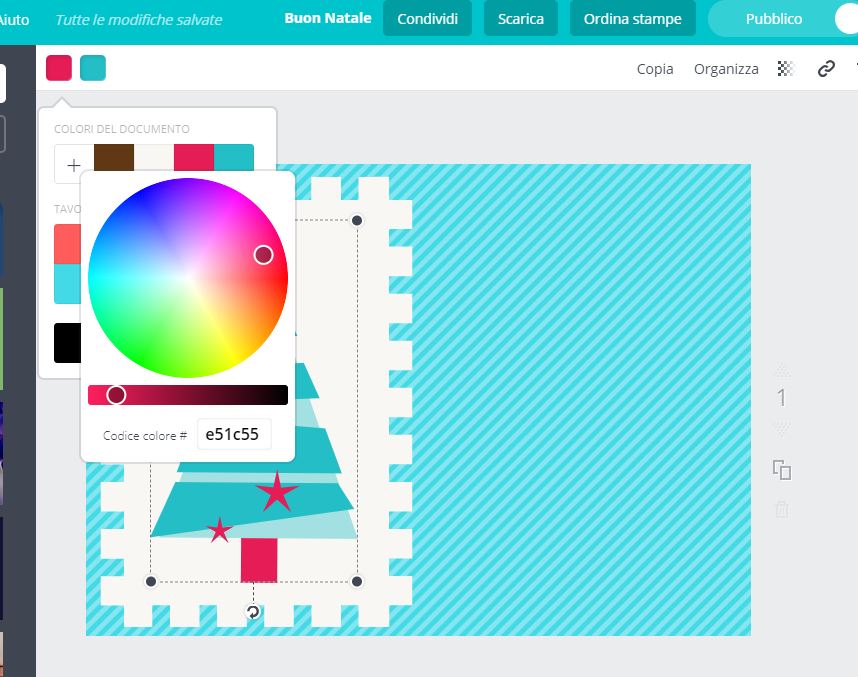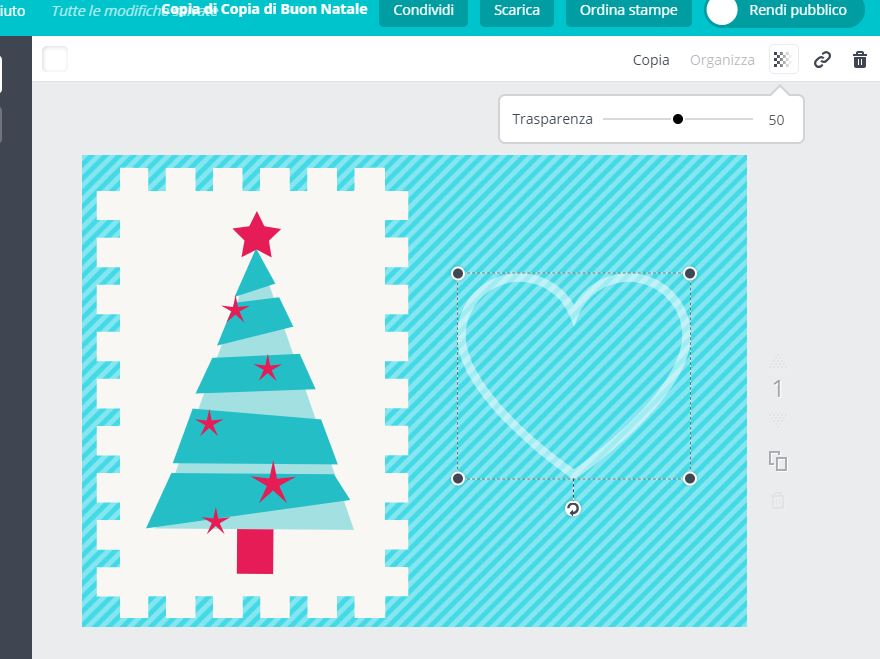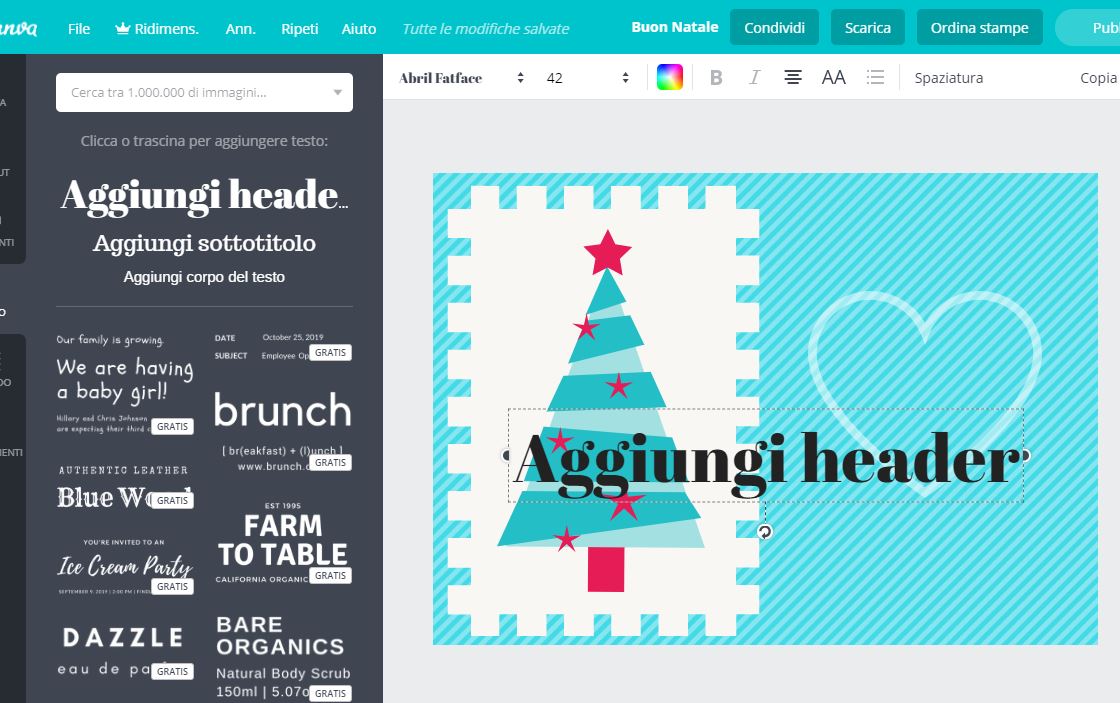Per iniziare, inseriamo uno sfondo
Il passo successivo è quello di inserire il riquadro sulla sinistra: l'elemento si chiama Solid Puzzle Shape e fa parte della categoria Forme del menu Elementi, ed è selezionabile sia nelle opzioni del menu Sfondo che tramite ricerca inserendo il nome indicato. Seguendo lo stesso procedimento già citato, abbiamo modificato il colore scegliendo un bianco panna identificato dal codice esadecimale #f9f7f4.
Per allargare la forma e allinearla orizzontalmente al centro ci lasciamo aiutare dalle guide magnetiche di Canva. Infatti, spostando l'immagine all'interno del layout è possibile visualizzare degli utili righelli che attirano a sé gli elementi. Per quanto riguarda l'allineamento verticale, invece, cerchiamo di lasciare a sinistra un margine interno con il bordo pari all'incirca quanto quello superiore e inferiore. Per ultimo inseriamo l'albero, Christmas Tree Illustration, in questo caso modificato con i colori #fa1f5d e #24b3c7. Trascinando l'illustrazione, è possibile anche in questo caso creare un allineamento perfetto con l'elemento forma, attraverso l'utilizzo delle guide.
Passiamo per ultimo alla parte destra della nostra creazione, ovvero quella dedicata al testo trasparenza
Finalmente il biglietto sta prendendo forma: passiamo alle scritte. In questo caso abbiamo preferito utilizzare quattro blocchi di testo separati ma, tramite gli strumenti di Canva, è possibile utilizzare delle combinazioni di testo visivamente armoniche, piacevoli e decisamente incisive. Per la nostra immagine abbiamo utilizzato tre tipi di font: AMATIC SC (per lo stampatello maiuscolo) dimensione 40 e colore nero (#000000), Playlist Script (il corsivo calligrafico) dimensione 72, colore #fa1f5d e altezza riga 0,9 e infine Quicksand (lo stampatello minuscolo) dimensione 12 e sempre in nero.
L'inserimento del testo può essere effettuato cliccando sulla voce Testo nel menu di sinistra e successivamente cliccando sulle tre tipologie di testo a disposizione: header, sottotitolo e corpo del testo. In questo caso la scelta è del tutto soggettiva e nel nostro caso abbiamo utilizzato tutti header, tranne per quanto riguarda l'ultimo blocco, in formato corpo del testo. Gli elementi testuali sono stati allineati centralmente e, a loro volta, allineati centralmente rispetto al cuore. Per comodità, è possibile raggruppare tutti i testi selezionandoli contemporaneamente e poi scegliendo il comando Raggr. dal menu superiore dell'area di lavoro.
Abbiamo infine voluto dare un tocco personale inserendo due varianti: l'asterisco, creato con un ulteriore blocco di testo in Quicksand 32, e un secondo livello di testo sotto la scritta Buon Natale per creare l'effetto ombra, una caratteristica non disponibile attualmente su Canva. Realizzarlo è molto semplice: nel nostro caso abbiamo copiato e incollato l'elemento modificandone alcune caratteristiche (colore #603813 e trasparenza 19, in questo caso contenuta nella voce di menu Altro, sempre nel menu in alto a destra) e spostandola leggermente in basso e a destra rispetto al testo precedente. Se la nuova scritta dovesse risultare sovrapposta a quella in magenta, possiamo riportarla in secondo piano cliccando nuovamente sulla voce di menu Altro, Organizza e Ind. fino a quando non si troverà al livello desiderato.
L'immagine è pronta: non resta che scaricarla cliccando sul pulsante Scarica nel menu superiore principale, scegliere il formato preferito (JPG potrebbe andare bene nel nostro caso, e infine su Scarica.