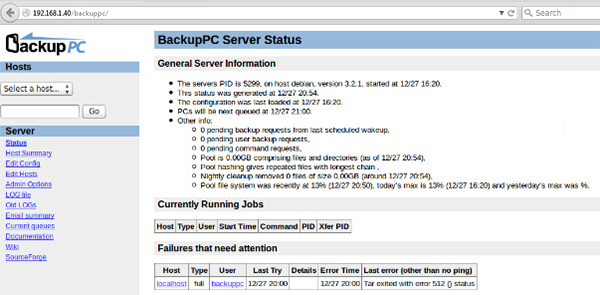La capacità di eseguire operazioni di backup di un sistema, con una cadenza il più possibile frequente, è un fattore fondamentale per la messa in sicurezza dei dati. I grandi data center, generalmente, utilizzano soluzioni software robuste che garantiscono la possibilità di effettuare e programmare i backup delle grandi moli di dati che devono gestire.
BackupPC è un software libero e gratuito, multipiattaforma, che consente di effettuare il backup di uno o più sistemi. Installabile su una macchina server con un sistema Linux, Solaris o UNIX-based, esso non necessita di alcun client (essendo in grado di gestire diversi protocolli già nativamente inclusi nei principali sistemi operativi in commercio). BackupPC offre un'interfaccia web tramite la quale è possibile accedere alle funzionalità di backup, programmare le operazioni e configurare le varie opzioni che offre.
In questo articolo vedremo proprio come utilizzare questo software, partendo dalle fase iniziali di installazione fino ad offrire una panoramica delle sue principali caratteristiche.
Installazione
La prima cosa da fare è installare BackupPC su un server Linux (sebbene potremmo farlo anche su Solaris o altri sistemi operativi UNIX-based). Su Debian, Ubuntu e le distribuzioni da esse derivate (tra cui Linux Mint), possiamo fare ricorso ad aptitude:
[code]# aptitude install backuppc[/code]
In alternativa, siamo in grado di ottenere lo stesso risultato con apt:
[code]# apt-get install backuppc[/code]
Su Fedora, invece, utilizziamo il comando yum. Si noti che, in quest'ultimo caso, il package name è case sensitive:
[code]# yum install BackupPC[/code]
Su CentOS o Red Hat Enterprise Linux 6, per prima cosa dobbiamo abilitare il repository EPEL. Se invece si usa la versione 7, sarà necesessario abilitare il repository Nux Desktop. Fatto ciò, anche in questo caso si procederà con yum:
[code]# yum install BackupPC[/code]
Così facendo, il sistema si occuperà per noi di gestire, risolvere ed installare tutte le dipendenze necessarie. Inoltre, durante il processo di installazione, ci verrà chiesto di configurare alcune opzioni, tra le quali la selezione del web server che sarà utilizzato per generare l'interfaccia web-based.

Sarà quindi mostrata una schermata con le credenziali (username e password) da utilizzare per gestire BackupPC. Lo username sarà backuppc
Dopo l'installazione possiamo comunque modificare la password per l'utente HTTP backuppc
[code]# htpasswd /path/to/hash/file backuppc[/code]
Per cambiare la password dell'account Linux
passwd
[code]# passwd backuppc[/code]
A questo punto non resta che capire come sfruttare BackupPC e le sue funzionalità.
Eseguire ed utilizzare BackupPC
Terminato il processo di installazione, non resta che avviare BackupPC ed imparare a configurarlo. Apriamo quindi un browser, ed inseriamo l'indirizzo IP della macchina su cui abbiamo installato il nostro software. Se, per esempio, l'indirizzo IP del server è 198.162.1.40, inseriremo sul browser l'URL http://198.162.1.40/backuppc/. Fatto ciò, ci verranno chieste le credenziali di accesso (nome utente e password per l'autenticazione HTTP); se inserite correttamente, accederemo al pannello di controllo.
La prima cosa da fare ora è aggiungere una nuova macchina della quale eseguiremo il backup. Per farlo, andremo su Edit Hosts
- Host 1: CentOS 7 (IP: 192.168.1.41)
- Host 2: Windows 7 (IP: 192.168.1.42)
Nel seguito vedremo come eseguire il backup di una distribuzione Linux e di un sistema Windows, rispettivamente facendo ricorso ad rsync ed SSH per il primo, e Samba per il secondo (sebbene l'utilizzo di questi protocolli sarà quasi trasparente). Prima, però, dobbiamo impostare un'autenticazione basata su chiavi per CentOS (o per eventuali altri host Linux o UNIX-based), ed una cartella condivisa sulla macchina Windows.
Autenticazione basata su chiavi
Creare una coppia di chiavi, pubblica e privata, consentirà di accedere con SSH ad un host Linux. Di conseguenza, per accedere alla macchina con CentOS avremo bisogno di creare due una chiavi RSA dell'account backuppc sul server, e copiare la chiave pubblica così generata nella root dell'host CentOS. Eseguiamo quindi i comandi seguenti sul server che esegue BackupPC:
[code]
# usermod -s /bin/bash backuppc
# su - backuppc
# ssh-keygen -t rsa
# ssh-copy-id root@192.168.1.41
[/code]
Così facendo potremo accedere all'host CentOS come utente root, ed avremo quindi i permessi di scrittura sul file system che saranno utili per ripristinare i backup di file e directory, senza alcuna restrizione.
Eseguire il backup degli host
Non appena gli host CentOS e Windows saranno pronti, potremo aggiungerli a BackupPC tramite l'interfaccia web. Clicchiamo, come già accennato, su Edit Hosts nel pannello a sinistra, e quindi su Add, aggiungendo il nome e l'IP dei due host.
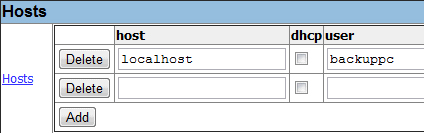
A questo punto non resta che cliccare sul menu Select a host... Edit config
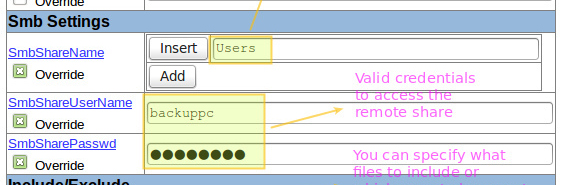
Una volta definiti i parametri di configurazione, potremo avviare il backup cliccando su Start Full Backup Stop/Dequeue Backup backuppc
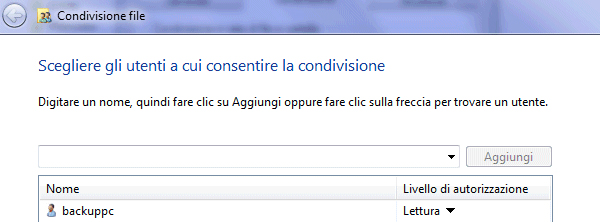
Dal pannello di BackupPC si può controllare in ogni momento lo stato di avanzamento del processo. Al termine, il risultato del backup sarà memorizzato in una cartella con il nome dell'host o il suo indirizzo IP, salvata sul server sotto la directory /var/lib/backuppc/pc
Ripristinare i backup
Una volta completato il processo di backup, potremo avere bisogno di ripristinare i file salvati e riutilizzarli. Dal pannello di controllo di BackupPC, andando su Browse backups sotto il menu principale di ogni host, possiamo visualizzare file e cartelle di ogni backup e selezionare quelle che vogliamo ripristinare. In alternativa possiamo cliccare sui file ed aprirli (scaricandoli sulla macchina che stiamo utilizzando).
Come si vede dall'immagine precedente, possiamo selezionare i file e le directory che vogliamo ripristinare, e cliccare sul tasto Restore selected files .zip .tar