WordPress memorizza i dati che gestisce in due modi complementari: attraverso il file system ed attraverso il database. Questo significa che alcuni dati vengono memorizzati in tabelle MySQL, altri invece sono gestiti su file.
Quali sono i dati gestiti dal database?
- le informazioni inserite nei post
- i commenti
- la gerarchia di categorie
- la maggior parte delle opzioni di configurazione
Il file system si occupa invece di memorizzare, oltre ai file PHP che realizzano il funzionamento di WordPress:
- gli allegati ai post, ad esempio le immagini che inseriamo all'interno degli articoli
- basilari impostazioni di configurazione
- i file del tema, ovvero l'aspetto grafico del sito
- i plugin installati
Nonostante lavorando sul vostro blog nulla lasci pensare ad una possibile perdita dei dati, questa è una cosa che può succedere, per svariate possibili cause: il server ha un problema hardware, il database MySQL si corrompe, un hacker viola il vostro sistema e cancella i dati etc. Insomma, può accadere di tutto e voi dovete essere preparati per poter riparare i dati corrotti ed eventualmente trasferire tutto su un nuovo hosting.
È fondamentale avere un backup del proprio sistema backup del database ed il backup dei file
Impostando un backup automatizzato
Backup del database
Vediamo come impostare un processo che ci permetta di avere il backup del database automaticamente spedito ogni giorno al nostro indirizzo e-mail. Scarichiamo il plugin WP-DB-Backup dal sito ufficiale di WordPress, sezione Extend. Apriamo il backend di WordPress e selezioniamo il menu "Plugin | Aggiungi nuovo".
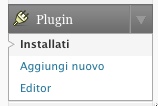
Attraverso la form "Installare un plugin in formato .zip", scegliamo il file appena scaricato, quindi premiamo il pulsante "Installa ora".
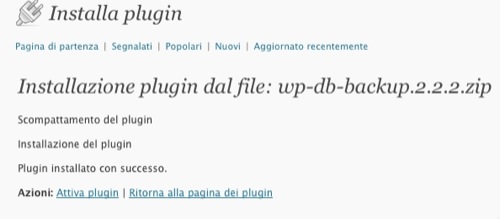
Una volta installato il plugin, premere il link "Attiva plugin" per renderlo funzionante. A questo punto possiamo accedere al pannello di controllo del plugin, attraverso il menu "Strumenti | Backup".
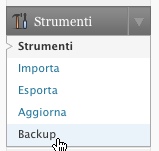
La configurazione del plugin prevede la scelta delle tabelle da includere: come vediamo, nella schermata vengono elencate le tabelle che saranno salvate dal plugin.
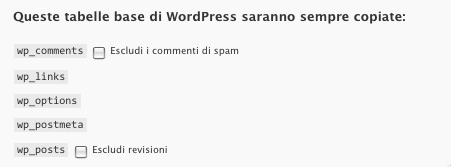
Nel caso siano installati altri plugin che fanno uso di proprie tabelle, sarà possibile includerle nel backup, oppure decidere di ignorarle. Come vediamo, a fianco di due tabelle del core (wp_comments e wp_posts) sono presenti due box, che consentono nel primo caso di includere anche il salvataggio dei commenti di spam, mentre nel secondo di includere anche le revisioni dei post.
Le ultime versioni di WordPress infatti ad ogni modifica salvata nel sistema, associano una entry nella tabella wp_posts. Per cui se abbiamo ad esempio 10 post che abbiamo modificato 2 volte ciascuno, in questa tabella avremo 30 righe totali, e può essere utile includerle tutte. Il plugin ci permette di eseguire due operazioni separate:
- possiamo eseguire istantaneamente il backup del database salvando sul server, sul nostro computer oppure inviando via email il file risultante.
- possiamo programmare un backup secondo vari intervalli temporali.
Il nostro obiettivo è creare backup automatizzati
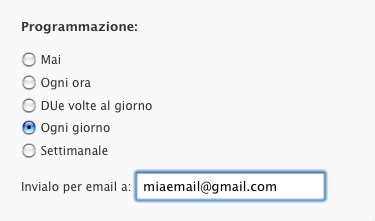
Il backup viene impostato e all'interno del pannello "Backup programmato" viene mostrata la data e l'ora in cui inizierà il prossimo backup, che abbiamo la possibilità di modificare. Facendo uso di una webmail che offre spazio a sufficienza come ad esempio GMail, possiamo applicare un filtro che archivi in automatico il nostro backup, che viene dunque salvato senza nemmeno che ce ne accorgiamo, ma sarà sempre disponibile nel momento in cui ne avremo bisogno.
Backup dei file
Assicuratoci il salvataggio del database, dobbiamo occuparci dei file. Le cartelle che cambiano durante la vita di un blog WordPress sono principalmente la cartella delle immagini, la cartella dei template e la cartella dei plugin.
Scarichiamo il plugin WordPress Backup, che ci permetterà di salvare esclusivamente queste tre cartelle. Installiamolo nello stesso modo in cui abbiamo installato il plugin WP-DB-Backup, ovvero apriamo il backend di amministrazione di WordPress e selezioniamo il menu "Plugin | Aggiungi nuovo". Carichiamo il file scaricato usando il form di installazione, quindi attiviamo il plugin.
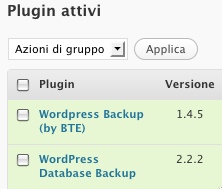
Apriamo la configurazione di questo plugin selezionando il menu "Impostazioni | WordPress Backup". Al momento dell'installazione, il plugin esegue un backup delle tre cartelle e possiamo subito scaricare i tre file zip che ci vengono offerti all'inizio della schermata principale di configurazione.
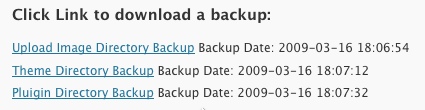
Le successive opzioni permettono di impostare backup automatici:
- Interval between backups: imposta l'intervallo tra un backup e l'altro. Le opzioni offerte sono ogni ora, ogni giorno ed ogni settimana.
- Email address: consente di specificare un indirizzo email cui inviare i file del backup automatico. Se lasciamo vuoto questo campo, i file verranno salvati sul server anzichè essere inviati via mail.
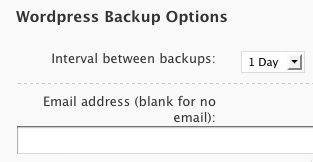
L'invio dei file via e-mail è soggetto ai limiti del mail server, che potrebbe non spedire allegati la cui dimensione supera un certo valore massimo, impostato a discrezione dagli amministratori del vostro hosting. In questo caso, saremo costretti a scaricare i file manualmente, oppure a creare delle procedure sul nostro computer che scarichino automaticamente i file dal server - usando ad esempio un tool per sistemi Unix-like come GNU Wget.
Le successive opzioni permettono la configurazione del file system e degli URL del vostro server. I valori impostati dovrebbero soddisfare la maggior parte delle configurazioni comuni.
- Backup Directory: la directory dove vengono memorizzati i file che compongono il backup, per default wp-content/wte-wb.
- Backup URL: l'URL della backup directory sopra specificata.
- Plugin Directory: la directory che contiene i plugin.
- Theme Directory: la directory del vostro template.
- Upload Directory: la cartella dove risiedono gli upload.
Al termine delle modifiche, premere "Update WordPress Backup Options" per rendere effettive le modifiche.