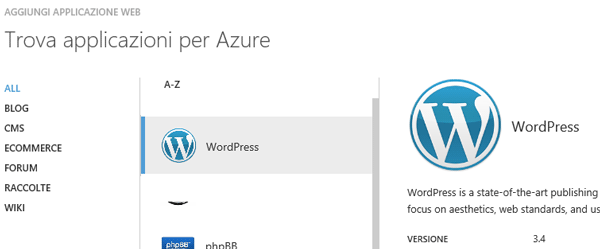Windows Azure Web Site è uno dei servizi di Windows Azure attualmente in anteprima, che vi consente di:
- Avere uno spazio per i vostri siti web, o servizi ad esempio REST, in diversi linguaggi e framework, tra cui Classic ASP, ASP.NET, PHP e Node.js
- Un semplice modello di deploy che vi permette di usare Git, GitHub, Bitbucket, Team Foundation Server oppure copiare file via FTP
- La possibilità di far scalare le vostre applicazioni, partendo da spazi gratuiti e condivisi con altri, fino ad avere spazi a voi dedicati, per reggere carichi di lavoro più elevati nel momento in cui ne abbiate bisogno. È possibile, ad esempio, aumentare le risorse a disposizione di un sito solo in un certo periodo di tempo.
- Il sito verrà copiato in locale
- Modificare il codice direttamente sul server in remoto
Attivazione dell'account e del servizio
Per seguire questo tutorial vi serve innanzitutto avere una sottoscrizione aperta su Windows Azure. Potete aprire una sottoscrizione gratuita, senza obblighi, della durata di 90 giorni direttamente dal portale di Windows Azure. Una volta aperta la sottoscrizione dovete richiedere l'accesso al servizio "Web Sites" di Azure. La procedura è molto semplice e si fa una sola volta aperto l'account, basta seguire il link a anteprima funzionalità e selezionare Web Sites. Nella schermata seguente è illustrata la pagina dove richiedere l'attivazione:
La procedura di dettaglio che comprende anche i passi per l'apertura dell'account di prova è disponibile su questa wiki
Creazione del Sito Web con WordPress
A questo punto viene la parte divertente. Per creare un sito con WordPress basta:
Fare la login al portale di Windows Azure
Premere il tasto in basso "nuovo"

Quindi premere nuovo Sito Web da Raccolta, che è una Gallery di applicazioni Open Source gestite dalla Community degli sviluppatori
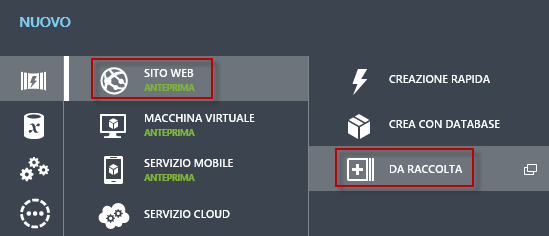
Scegliere WordPress e proseguire
Scegliere ora l'URL nuovo database MySQL datacenter
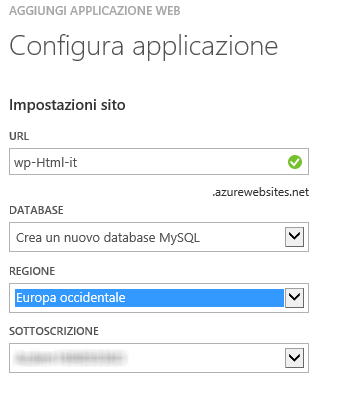
Viene ora creato un nome di default per il nostro database. Il database MySQL verrà creato con uno spazio gratuito di circa 20MB per i primi 12 mesi. I dettagli con i prezzi si trovano sull'apposita pagina.
A questo punto inizia la procedura di creazione del sito e del database che richiede pochi minuti, alla fine della quale possiamo vedere lo stato del sito dal portale di Azure.
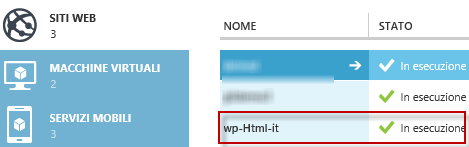
Navighiamo ora sull'url creato e procediamo all'usuale - se avete già usato WordPress - procedura di prima installazione del CMS e alla fine avremo il nostro nuovo sito pronto all'uso.

Teniamo sotto controllo il nostro sito
Dalla Dashboard messa a disposizione possiamo tenere sott'occhio importanti parametri relativi all'uso del sito web, ad esempio "dati in uscita", con un valore espresso in MB che ci consente di fare una stima delle banda in uscita utilizzata dall'applicazione, oppure il numero di richieste http fatte. Come si vede dalla figura seguente, dove notate che sono state fatte 67 richieste, senza errori http e che in uscita sono stati passati 2,01 MB nel periodo orario che va delle 11.00 alle 13.00.
Inizialmente ho creato il mio sito web in uno spazio gratuito che ha dei limiti giornalieri sulla banda, sulla CPU oraria e memoria, sempre nella stessa pagina possiamo vedere quanto siamo vicini al superamento di questi limiti.
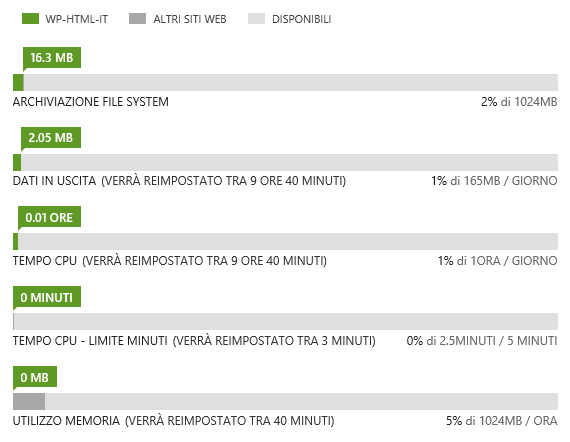
Il grafico soprastante è sufficientemente esplicativo per darci un'idea dell'utilizzo del nostro sito WordPress.
Rendiamo più scalabile il nostro sito
Inizialmente il nostro sito, come detto, è stato creato in uno spazio "gratuito", con dei limiti orari e giornalieri sulle risorse usabili. Se abbiamo bisogno di più risorse, ad esempio perché il nostro sito è diventato di successo, possiamo ora pensare di farlo scalare in un ambiente "condiviso", oppure "riservato".
Il passaggio dallo spazio gratuito a quello condiviso porta 2 vantaggi: avere meno limiti giornalieri sulle risorse e poter abilitare la funzione "Gestisci Domini", con la quale possiamo mappare un dominio nostro, diverso da quello dato di Azure Web Site di default. In questo caso il dominio dovrà già essere in nostro possesso perché già acquistato da un altro provider di servizi nomi DNS. Così facendo potremo mappare il nome del DNS usando il CNAME o il Record A perché punti al nostro sito con WordPress. Per quanto riguarda le risorse in nostro possesso nella modalità "condivisa", potete verificare quanto incluso in questa modalità e vedere i costi. A partire dalla modalità condivisa infatti anche lo spazio web ha un costo associato.
Se anche lo spazio e le risorse non fossero sufficienti possiamo pensare di avere uno spazio completamente a noi dedicato, che offre maggiori risorse. Nella figura seguente, vedete il tab RIDIMENSIONA presente nella Dashboard del portale di Windows Azure, in cui potete scegliere la nuova dimensione della macchina virtuale a voi dedicata e il numero delle istante che ci servono:
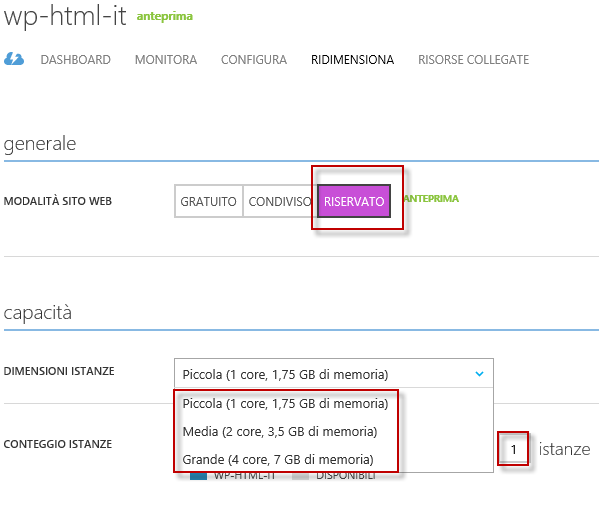
A questo punto basta premere il tasto Salva, nella barra dei comandi che appare in basso e al nostro sito verranno date delle risorse maggiori in grado di reggere un maggiore traffico verso lo stesso. Questa macchina virtuale verrà poi utilizzata anche per gli eventuali altri miei siti. Posso poi, eventualmente tornare alla modalità gratuita o condivisa se necessario.
Valutazione dei costi
In generale il costo di un Web Site su Azure può essere valutato usando lo strumento "Price Calculator" in cui è possibile valutare il costo dello spazio web: passando dalla modalità gratuita, a quella condivisa fino a quella riservata. Il costo viene contato su base oraria e viene fatta una proiezione del costo al mese. Nella schermata seguente vedete come valutare lo spazio nella modalità condivisa per un sito web. Aumentando il numero dei siti in nostro possesso vedremo il costo associato.
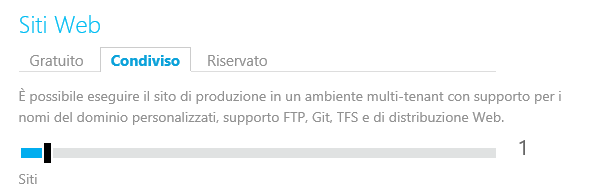
Per i costi del database MySQL vi rimando al sito di cleardb nel caso vi servisse uno spazio superiore ai 20MB inclusi.
Inoltre dovete valutare i costi della banda in uscita dal datacenter, che fino a 5GB al mese, al momento della scrittura di questo articolo della modalità condivisa, non hanno impatto sul costo, passando a 6GB il costo è di qualche centesimo. Come si vede dalla figura seguente, potete facilmente valutare il costo muovendo lo slider relativo alla banda:

Per sapere quanto è la banda occupata dal vostro sito in uscita, potete vedere nella dashboard quanto è il valore "Dati in Uscita" per una serie di richieste e fare una stima del consumo della banda, che comunque ha dei costi decisamente trascurabili.
Modifica in locale del vostro sito
Una volta creato il vostro sito, potete anche usare il tool gratuito Microsoft WebMatrix 2 per la modifica. Premendo il tasto WebMatrix sul portale verrete guidati nell'installazione del tool.

Quest'ultimo poi verrà automaticamente configurato per collegarsi al vostro sito web. A questo punto:
Qui di seguito vedete una schermata del codice del sito che ho appena creato e che posso modificare direttamente sulla macchina remota o in locale e poi fare una sincronizzazione dello stesso.
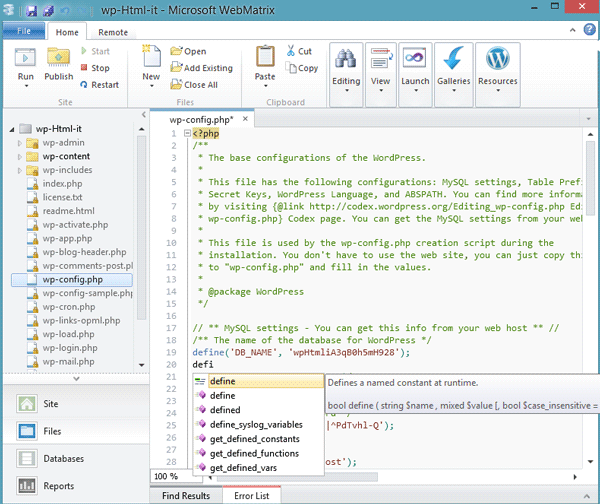
Conclusione
In questo articolo avete visto uno degli usi che potete fare dei nuovi Azure Web Sites per installare un'applicazione Open Source, come WordPress. Inoltre ho cercato di mostrarvi come sia possibile aumentare o diminuire la scalabilità del sito in base alle proprie esigenze e ai costi che si vuole sostenere. Nello stesso articolo abbiamo poi visto come poterne calcolare il costo utilizzando lo strumento messo a disposizione sul sito web di Windows Azure. Lo stesso strumento può essere facilmente utilizzato anche per gli altri servizi di Windows Azure.
Se volete saperne di più sugli usi degli Azure Web Sites e cominciare ad usarli vi rimando al portale dedicato sul sito Microsoft.